Using the 3DMixer Audio Unit
This technote illustrates the usage of Core Audio's 3DMixer Audio Unit version 2.0.
The 3DMixer Audio Unit can mix audio from several different sources and then localize the sound in 3D space. This is very useful in games and in many other interactive applications that need to manage several audio sources simply and efficiently. This technote is intended for present and new users of the v2.0 3DMixer Audio Unit.
The v2.0 3DMixer Audio Unit has the ability to localize sound in 3-dimensional space, that is, position multiple sound sources by distance, elevation, and azimuth around a listener. The 3DMixer can render to multiple channel layouts (discussed below in the Speaker Configuration section). In addition, the quality of sound rendered during playback can be adjusted to meet CPU performance demands.
Creating an AUGraph for the 3DMixer

3DMixers are typically inserted into an Audio Unit Graph (AUGraph) to help manage data flow. An AUGraph is a high-level representation of a set of AudioUnits, along with the connections between them. You can use the AUGraph APIs to construct arbitrary signal paths through which audio may be processed, i.e., a modular routing system. The APIs deal with large numbers of AudioUnits and their relationships.
The head of a graph is always an output unit, which may save the processed audio stream to disk, into memory, or as sound out. Starting a graph entails 'pulling' on the head audio unit (where data will exit the graph), which will, in turn, pull data from the connected audio units in the graph. For this technote, we will use default output audio unit as the head of the graph. The default output unit will represent the output device (speakers, in most cases) selected by the user in Audio MIDI Setup application or the System Prefrences Output Panel. For more information about using Audio Unit Graphs, please read Using the Audio Toolbox.
To begin setting up our graph, we must add nodes for the 3DMixer and a Default Output AudioUnit with the method AUGraphNewNode(). After creating the nodes, we can open the graph and obtain the AudioUnit instances from the nodes within the graph by using the method AUGraphGetNodeInfo().
Listing 1 Creating an AUGraph and adding nodes
void MyCreateAUGraph( AUGraph mAUGraph,AudioUnit mOutputUnit,
AudioUnit mMixerUnit)
{
AUNode mMixerNode, mOutputNode;
NewAUGraph(&mAUGraph);
ComponentDescription mixerCD;
mixerCD.componentFlags = 0;
mixerCD.componentFlagsMask = 0;
mixerCD.componentType = kAudioUnitType_Mixer;
mixerCD.componentSubType = kAudioUnitSubType_3DMixer;
mixerCD.componentManufacturer = kAudioUnitManufacturer_Apple;
AUGraphNewNode (mAUGraph, &mixerCD, 0, NULL, &mMixerNode);
ComponentDescription cd;
cd.componentFlags = 0;
cd.componentFlagsMask = 0;
cd.componentType = kAudioUnitType_Output;
cd.componentSubType = kAudioUnitSubType_DefaultOutput;
cd.componentManufacturer = kAudioUnitManufacturer_Apple;
AUGraphNewNode (mAUGraph, &cd, 0, NULL, &mOutputNode);
//Open the Graph
AUGraphOpen (mAUGraph);
//Get Audio Units from graph
AUGraphGetNodeInfo (mAUGraph, mMixerNode, 0, 0, 0, &mMixerUnit);
AUGraphGetNodeInfo (mAUGraph, mOutputNode, 0, 0, 0, &mOutputUnit);
} |
Now that the graph has been created we must setup the 3DMixer appprioprately before initializing and starting the graph.
Setting the Bus count
The number of inputs (or busses) of the 3Dmixer is a settable property. By default, the 3DMixer has 64 busses. Since busses incur memory usage, the bus count should not be set higher than necessary for the application's needs. Setting this property should be done prior to initializing the mixer unit.
Listing 2 Setting the mixer bus count
OSStatus SetMixerBusCount (UInt32 inBusCount)
{
UInt32 size = sizeof(UInt32);
UInt32 busCount = inBusCount;
return (AudioUnitSetProperty ( mMixerUnit,
kAudioUnitProperty_BusCount,
kAudioUnitScope_Input,
0,
&busCount,
size));
} |
Using the Internal Reverb
The 3Dmixer has a built-in reverb. Once turned on, reverb is applied on a per input bus basis (as described below). Reverb is off by default and can be turned on with the AudioUnitSetProperty() method and the kAudioUnitProperty_UsesInternalReverb property, before initializing the graph.
Listing 3 Enabling the internal reverb
UInt32 reverbSetting = 1 // turn it on;
result = AudioUnitSetProperty(mMixerUnit,
kAudioUnitProperty_UsesInternalReverb,
kAudioUnitScope_Global,
0,
&reverbSetting,
sizeof(reverbSetting)); |
Now that reverb has been turned ON for the 3DMixer, reverb can be enabled per bus by setting the k3DMixerRenderingFlags_DistanceDiffusion flag. Use the method AudioUnitSetProperty() and the kAudioUnitProperty_3DMixerRenderingFlags property to set the flag. This property can be set at anytime.
Listing 4 Turning reverb on for a bus
UInt32 render_flags_3d;
UInt32 outSize = sizeof(render_flags_3d);
// get the current render flags for this bus
result = AudioUnitGetProperty (mMixerUnit,
kAudioUnitProperty_3DMixerRenderingFlags,
kAudioUnitScope_Input,
busIndex,
&render_flags_3d,
&outSize);
// turn on this render flag and then set the bus
render_flags_3d |= k3DMixerRenderingFlags_DistanceDiffusion;
result = AudioUnitSetProperty( mMixerUnit,
kAudioUnitProperty_3DMixerRenderingFlags,
kAudioUnitScope_Input, busIndex,
&render_flags_3d,
sizeof(render_flags_3d)); |
Speaker Configurations
The v2.0 3DMixer can render audio to stereo, quad, and 5.0 channel layouts. Although the v2.0 3DMixer appropriately sets its channel layout when the output stream format is set, it is recommended that the channel layout be explicitly set. Therefore no changes are required to your code, should a future version of the mixer be released that supports multiple channel layouts that use the same number of channels (i.e. 5.1 and 6.0). When explicitly setting the channel layout be sure to pick a layout that matches the channel count of the stream format or an error will be returned (setting the channel layout to quad for example, if the stream format has 5 channels will return an error). In order to take full advantage of the mixer's ability to render to multiple channel layouts, it is necessary to determine what the user has set for the Speaker Configuration in the Audio MIDI Setup application (see example below) by querying the current device for it's output channel layout.
By querying the output unit of the graph, the following code determines an appropriate channel count to be used when setting the stream format (output scope) of the mixer.
Listing 5 Determining the correct number of channels to render to
UInt32 GetDesiredRenderChannelCount ()
{
OSStatus result = noErr;
// get the HAL device id form the output AU
AudioDeviceID deviceID;
UInt32 returnValue = 2; // return stereo by default
UInt32 outSize = sizeof(deviceID);
//get the current device
AudioUnitGetProperty(mOutputUnit,
kAudioOutputUnitProperty_CurrentDevice,
kAudioUnitScope_Output,
1,
&deviceID,
&outSize);
//Get the users speaker configuration
result = AudioDeviceGetPropertyInfo(deviceID,
0,
false,
kAudioDevicePropertyPreferredChannelLayout,
&outSize,
NULL);
if (result != noErr)
return (returnValue); // return default (stereo)
AudioChannelLayout *layout = NULL;
layout = (AudioChannelLayout *) calloc(1, outSize);
if (layout != NULL)
{
result = AudioDeviceGetProperty(deviceID,
0,
false,
kAudioDevicePropertyPreferredChannelLayout,
&outSize,
layout);
if (layout->mChannelLayoutTag
== kAudioChannelLayoutTag_UseChannelDescriptions)
{
// no channel layout tag is returned,
//so walk through the channel descriptions and count
// the channels that are associated with a speaker
if (layout->mNumberChannelDescriptions == 2)
{
returnValue = 2; // there is no channel info for stereo
}
else
{
returnValue = 0;
for (UInt32 i = 0; i < layout->mNumberChannelDescriptions; i++)
{
if (layout->mChannelDescriptions[i].mChannelLabel !=
kAudioChannelLabel_Unknown)
returnValue++;
}
}
}
else
{
switch (layout->mChannelLayoutTag)
{
case kAudioChannelLayoutTag_AudioUnit_5_0:
case kAudioChannelLayoutTag_AudioUnit_5_1:
case kAudioChannelLayoutTag_AudioUnit_6:
returnValue = 5;
break;
case kAudioChannelLayoutTag_AudioUnit_4:
returnValue = 4;
default:
returnValue = 2;
}
}
free(layout);
}
return returnValue;
} |
Listing 6 Configuring the AUGraph For Channel Layout
void ConfigureGraphForChannelLayout()
{
OSStatus result = noErr;
// get the channel count that should be set
// for the mixer's output stream format
mCurrentMixerChannelCount = GetDesiredRenderChannelCount();
// set the stream format
CAStreamBasicDescription format; //CoreAudio SDK class
UInt32 outSize = sizeof(format);
result = AudioUnitGetProperty(mOutputUnit,
kAudioUnitProperty_StreamFormat,
kAudioUnitScope_Output,
0,
&format,
&outSize);
// not interleaved
format.SetCanonical (mCurrentMixerChannelCount, false);
format.mSampleRate = mMixerOutputRate;
outSize = sizeof(format);
result = AudioUnitSetProperty (mOutputUnit,
kAudioUnitProperty_StreamFormat,
kAudioUnitScope_Input,
0,
&format,
outSize);
result = AudioUnitSetProperty (mMixerUnit,
kAudioUnitProperty_StreamFormat,
kAudioUnitScope_Output,
0,
&format,
outSize);
return;
} |
Localizing sound in 3D space
Setting the distance, elevation and azimuth of a bus causes the listener to perceive the audio from a specific point in a 3-dimensional space.
The pitch and gain of the audio sources can be changed per bus within the 3DMixer. The pitch can be changed by modifying the value of the parameter k3DMixerParam_PlaybackRate. The gain can be changed by modifying the value of the parameter k3DMixerParam_Gain (example shown in "Setting the Volume").
Direction | Unit | Range |
|---|---|---|
Azimuth | Degrees | -180 to 180 |
Elevation | Degrees | -90 to 90 |
Distance | Meters | 0 to 10000 |
Direction | Unit | Range |
|---|---|---|
Gain | dB | -120 to 20 |
Playback Rate (Pitch) | rate | 0.5 to 4.0 |
Listing 7 Setting the distance and azimuth
void SetObjectCoordinates(UInt32 inMixerInputBus, Float32,
inAzimuth, Float32 inDistance)
{
AudioUnitSetParameter(mMixerUnit,
k3DMixerParam_Azimuth,
kAudioUnitScope_Input,
inMixerInputBus,
inAzimuth,
0);
AudioUnitSetParameter(mMixerUnit,
k3DMixerParam_Distance,
kAudioUnitScope_Input,
inMixerInputBus,
inDistance,
0);
} |
Starting with the v2.0 3DMixer, it is possible to have the mixer do all the work necessary to clamp the bus volume based on specified ReferenceDistance, MaximumDistance and Attenuation settings. This feature allows an application to specify how close/far away an object in 3D space can actually get to/from the listener. The following method demonstrates how to properly set/get a mixer bus's DistanceParams with the AudioUnitSetProperty() method and the kAudioUnitProperty_3DMixerDistanceParams property.
Listing 8 Mixer Distance Parameters struct defined in AudioUnitProperties.h
typedef struct MixerDistanceParams { Float32 mReferenceDistance; Float32 mMaxDistance; Float32 mMaxAttenuation; // in decibels } MixerDistanceParams; |
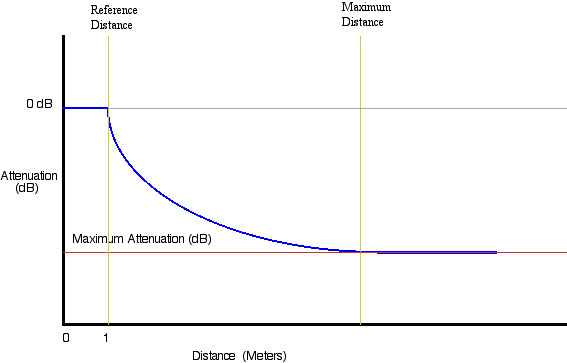
Listing 9 Setting the Distance Parameters for a bus
void SetDistanceParamsForBus (UInt32 inMixerInputBus)
{
MixerDistanceParams distanceParams;
// Get the desired minimum distance an object
// can get to the listener (float value in meters)
// The mixer will play audio on the bus with 0db
// of attenuation (no attenuation) for all distance coordinates
// between 0.0 and this reference distance. This
//value must be less than the maximum distance setting.
distanceParams.mReferenceDistance = GetMyMinimumDistance();
// Get the desired maximum distance an object
// can get from the listener (float value in meters)
// The mixer will stop attenuating audio on the bus
// for all distance coordinates at this maximum
// distance or greater. This value must be greater
// than the reference distance setting.
distanceParams.mMaxDistance = GetMyMaximumDistance();
// Get desired attenuation (in db) for an object when it's
// coordinates are at or beyond the maximum distance
// (positive float value in dB).
// The mixer will not attenuate the audio further than
// this db setting when the distance coordinates are beyond the
// maximum distance setting.
distanceParams.mMaxAttenuation = GetMyMinimumAttenuation();
OSStatus result = AudioUnitSetProperty(mMixerUnit,
kAudioUnitProperty_3DMixerDistanceParams,
kAudioUnitScope_Input,
inMixerInputBus,
&distanceParams,
sizeof(distanceParams));
} |
Spatialization Rendering Algorithims
Spatialization settings are on a per bus (mixer input) basis and set with AudioUnitSetProperty() method and the kAudioUnitProperty_SpatializationAlgorithm constant. The type of the spatialization rendering used is determined by factors such as source audio channels (mono/stereo), output hardware channels (stereo, multichannel), and cpu capability. Setting a bus spatialization algorithm may also change some of the bus rendering flags (kAudioUnitProperty_3DMixerRenderingFlags) so it is recommended to reset any desired render flags after setting the spatialization algorithm.
Algorithims | Description | Output |
|---|---|---|
kSpatializationAlgorithm_StereoPassThrough | StereoPassThrough should be used when no localization is desired for stereo source data. Setting this algorithm tells the mixer to take stereo input and pass it directly to channels 1 & 2 (Front L/R if rendering is for multichannel) without localization. | Stereo , Multi-Channel |
kSpatializationAlgorithm_EqualPowerPanning | EqualPowerPanning merely pans the data of the mixer bus into a stereo field. This algorithm is analogous to the pan knob found on a mixing board channel strip. When this algorithm is used while the mixer is rendering to multichannel hardware audio data will only be rendered to channels 1 & 2 (Front L/R). | Stereo |
kSpatializationAlgorithm_HRTF | HRTF (Head Related Transfer Function) is a high quality algorithm using filtering to emulate 3 dimensional space in headphones or stereo speakers. If turned on while rendering to multi channel hardware, HRTF will render the input data only to channels 1 & 2 (Front L/R). HRTF is a cpu intensive algorithm. | Stereo |
kSpatializationAlgorithm_SphericalHead | Like HRTF, the SpericalHead algorithm is designed to emulate 3 dimensional space in headphones or stereo speakers. Using simplified algorithms, SpericalHead provides a lesser quality rendering experience than HRTF and is slightly less cpu intensive. | Stereo |
kSpatializationAlgorithm_VectorBasedPanning | VectorBasedPanning pans data from the bus, based on it's location in 3 dimensional space, between two channels of the multichannel rendering (i.e. between channels 3 & 4 for a quad rendering if the location of the data was directly behind the listener). When this algorithm is used while the mixer is rendering to stereo hardware, it effectively becomes EqualPowerPanning (see EqualPowerPanning for more info.) This algorithm does not pan moving sources as smoothly as the Sound Field (kSpatializationAlgorithm_SoundField) algorithm and is better suited for localizing fixed sources. | Multi-Channel |
kSpatializationAlgorithm_SoundField (Ambisonics) | SoundField is designed for rendering to multi channel hardware. The mixer takes data being rendered with SoundField and distributes it amongst all the output channels with a weighting toward the location in which the sound derives. It is very effective for ambient sounds, which may derive from a specific location in space, yet should be heard through the listener's entire space. | Multi-Channel |
Listing 10 Setting the 3DMixer to a Spatialization Algorithims
SetSpatializationAlgorithm( UInt32 BusNumber)
{
UInt32 spatialSetting = GetMySpatializationSetting();
result = AudioUnitSetProperty(mMixerUnit,
kAudioUnitProperty_SpatializationAlgorithm,
kAudioUnitScope_Input,
BusNumber,
&spatialSetting,
sizeof(spatialSetting));
} |
Setting the volume
The volume can be explicitly set for each bus on the input scope of the 3DMixer, providing a gain before the sound is mixed. Use the k3DMixerParam_Gain constant and AudioUnitSetParameter() method to set the volume of each mixer bus (input scope). The parameter is a float value representing dB (see below).
Listing 11 Setting the volume on input
// busGain represents a range of 0.0 to 1.0 (full volume)
SetInputBusGain(UInt32 mCurrentPlayBus, Float32 busGain)
{
Float32 db = 20.0 * log10(busGain); // convert to db
if (db < -120.0)
db = -120.0; // clamp minimum audible level at -120db
AudioUnitSetParameter(mMixerUnit,
k3DMixerParam_Gain,
kAudioUnitScope_Input,
mCurrentPlayBus,
db,
0);
} |
Bus Stream Formats and the FormatConverterAU
If a FormatConverterAU is supplying the data to the mixer bus, then the stream format on the input scope of the mixer is automatically set when the nodes are connected. However, if the data is being supplied to the mixer directly in the render proc of the bus, it is necessary to properly set the stream format on the input scope of a mixer's bus before 'pulling' for data.
Connecting, Initializing & Starting the AUGraph
Setup is now complete and we can connect the 3DMixer to the default output audio unit. When all connections are made and nodes are setup up correctly, you must initialize the AUGraph. The graph is now complete and the 3Dmixer is ready for use. A call to AUGraphStart will start processing the audio data.
Listing 12 Connecting, Initializing & Starting the AUGraph
AUGraphConnectNodeInput (mAUGraph, mMixerNode, 0, mOutputNode, 0); AUGraphInitialize (mAUGraph); AUGraphStart(mAUGraph); |
Disposing of the AUGraph
The method AUGraphStop will stop all rendering throughout a graph. DisposeAUGraph will deallocate the graph.
Listing 13 Stopping and disposing the graph
AUGraphStop (mAUGraph); DisposeAUGraph (mAUGraph); mAUGraph = 0; |
Conclusion
CoreAudio's 3DMixer is very a useful audio tool. The mixers ability to handle audio from multiple sources and localize the sounds in 3D space is a necessity in games and can be amazing in countless other applications.
References and Notes
Document Revision History
| Date | Notes |
|---|---|
| 2004-06-14 | Updated Reference Library Location |
| 2004-05-26 | New document that discusses how to use Core Audio's 3DMixer version 2.0 |
Copyright © 2004 Apple Computer, Inc. All Rights Reserved. Terms of Use | Privacy Policy | Updated: 2004-06-14