Retired Document
Important: This document may not represent best practices for current development. Links to downloads and other resources may no longer be valid.
Using an External Editor
Xcode lets you choose the editors used for
the files in your project. You can use Xcode’s built-in editor
or use an external editor such as BBEdit. Generally, Xcode uses
the filename extension to choose how to edit a file. For example,
it edits an .rtf file
with its own built-in RTF editor and a .c file
with its own built-in source code editor.
You can temporarily change how a file is viewed, or permanently change how files of a certain type are viewed. To change how a file is viewed, you can do any of the following:
To have files of a certain type always open in a different editor, change the preferred editor for that file type to that editor.
To have files of a certain type always open in the application specified for them in the Finder, change the preferred editor for that file type to “Open With Finder.”
To temporarily force Xcode to treat a file as a different file type, and open it with the appropriate editor, use the Open As command.
To temporarily force Xcode to open a file with the default application chosen for it in the Finder, use the Open With Finder command.
Overriding How a File is Displayed
You can temporarily override how Xcode displays a file. For example, you can choose to view a particular HTML file as plain text, so you can edit it instead of viewing it as rendered HTML.
To force a file to be displayed differently than is specified by the default rule for that file type, select the file in the Groups & Files list or detail view and choose an option from the File > Open As menu. You can also Control-click the file, and choose an option from the Open As menu in the contextual menu Xcode displays.
Changing the Preferred Editor for a File Type
You can permanently change how Xcode edits a particular type of file. In particular, you can specify how files of a certain type are treated and you can choose which editor is used to handle those files. For example, you can choose to view all HTML files as plain text, so you can edit them. Or you can choose to edit all your source files in BBEdit.
To see the file types that Xcode recognizes, choose Xcode > Preferences and click File Types. The File Types pane lists all of the folder and file types that Xcode handles and the preferred editor for each of those types. These file and folder types are organized into groups, from the most general to the most specific. Click the disclosure triangle next to an entry in the File Type column to reveal its contents.
To change the editor used for a particular file type, find the entry for the file type, click in the Preferred Editor column, and choose an option from the menu that appears. For example, to change Xcode to view all HTML files—including documentation files—as plain text, expand the following entries: file, then text, and then text.html. As mentioned earlier, Xcode already treats most HTML files as plain text by default; the value in the Preferred Editor column for the text.html entry is “Plain Text File,” indicating the preferred editor for plain text files. However, the value in the Preferred Editor column for the text.html.documentation entry is “HTML File,” which overrides the text.html setting. To make Xcode treat HTML documentation files as plain text, select text.html.documentation, click in the Preferred Editor column and choose “Plain Text File” from the pop-up menu, as shown here.
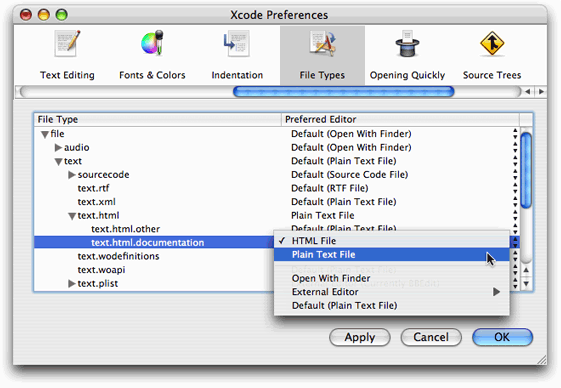
With this change, Xcode uses the preferred editor for plain text files to open all HTML files. In the example shown in the previous figure, the preferred editor for plain text files is Xcode’s default text editor.
You can also specify an external editor to use or have Xcode use the user’s preferred application, as specified by the Finder, when opening files of a given type, as described in the following sections.
Opening Files With an External Editor
Xcode does not limit you to using its built-in editors to view and edit your files. You can specify an external editor of your choosing as the preferred editor for opening files of a given type. To choose an external editor for all files of a particular type:
Choose Xcode > Preferences, and click File Types.
Find the appropriate file type and click in the Preferred Editor column; a pop-up menu appears.
Select an option from the External Editor submenu. Currently, you can choose from the following options:
BBedit.
Text Wrangler.
SubEthaEdit.
emacs.xemacs.vi. Note that support forviin Xcode is limited to opening the file in the editor.Other. Choose this option to specify an external editor other than the ones specified earlier. When you select this option, a dialog that allows you to navigate to the application you wish to use as your external editor appears.
Note that many of these external editors do not appear in the External Editor menu unless they are installed on your computer.
For example, to edit all your source files with BBEdit, open the File Types preference pane and expand these entries: file, then text. Select the source code entry, and choose External Editor > BBEdit from the pop-up menu that appears when you click in the Preferred Editor column.
There are some restrictions when you’re using an external editor:
When you build a project, Xcode lists modified files and asks you whether you want to save them. Files in BBEdit and Text Wrangler are listed, but files in other editors are not. You need to save those files yourself before starting a build.
When you double-click a find result or a build error, most editors do not scroll to the line with the find result or error. BBEdit and Text Wrangler can.
To use emacs as
an external editor, you must add these lines to your ~/.emacs file:
(autoload 'gnuserv-start "gnuserv-compat" |
"Allow this Emacs process to be a server for client processes." t) |
(gnuserv-start) |
Opening Files With Your Preferred Application
You can choose to open a file with the application chosen for it in the Finder. This lets you open files that Xcode cannot handle, or view a file using your preferred editor. If you edit a file in almost any other application, Xcode cannot save it for you before building a target. Some applications, such as Interface Builder and WebObjects Builder, communicate with Xcode and so can save your files before your project is built. Check the application’s documentation to see if it can, too.
To always have Xcode use your preferred application to open files of a certain type:
Choose Xcode > Preferences and click File Types.
Find the appropriate file type and choose Open With Finder from the pop-up menu that appears when you click in the Preferred Editor column.
Note that you can only set this preference for file types that Xcode recognizes. To open files that Xcode cannot handle, or to temporarily override the settings in the File Types pane of Xcode Preferences and open a file using the Finder-specified application:
In the Groups & Files list or detail view, Control-click the file and choose Open with Finder.
If you have the embedded editor open, single-clicking a filename still loads the file in the editor. But if you configure Xcode to use an external editor to edit the file, you cannot edit the file within Xcode. That is, the file is read-only in Xcode’s built-in editor.
Copyright © 2004, 2006 Apple Computer, Inc. All Rights Reserved. Terms of Use | Privacy Policy | Updated: 2006-11-07