Retired Document
Important: This document may not represent best practices for current development. Links to downloads and other resources may no longer be valid.
Configuring Applications
Before you can deploy an application on an application server, you have to start the application server and then configure or assemble the application. This is the process through which you specify data sources, database mappings, JNDI resources, and so on.
You configure J2EE applications by modifying XML files in META-INF and WEB-INF directories in application archives. Performing this task manually is tedious and error prone. The JBoss deployment tool allows you to configure applications without having to unarchive EAR files, WAR files, or JAR files, as the tool lets you configure these files directly.
This chapter explains how to start the application server and configure and deploy your application.
Starting the Application Server
To configure an application using the deployment tool, you must connect to a running application server. Follow these steps to start the application server on a computer.
Launch Server Admin, located in
/Applications/Server.In the Computers & Services list, select Application Server.

In the configuration pane, click Settings. From Configuration Name pop-up menu, choose the appropriate configuration.

Click the Start Service toolbar button. After a few seconds the application server should be running. You can confirm that JBoss is running by accessing
http://localhost:8080in your web browser. You should see a webpage titled Welcome to JBoss/Tomcat.
You can also start JBoss in Terminal with the following command:
$ /Library/JBoss/3.2/bin/run.sh -c deploy-standalone |
To get detailed information on JBoss activities, use the develop configuration. This is useful when you need to make sure JBoss notices when you deploy or undeploy a module, or when you need to determine whether exceptions are thrown as JBoss starts a deployed application. The develop configuration produces a detailed log of JBoss activities. It is more useful when you launch the application server from the command line because you see the results of actions immediately in the Terminal window from which you launch the application server.
Configuring Your Application
The following sections teach you how to start the deployment tool and configure your application.
Starting the JBoss Deployment Tool
To start the deployment tool, double-click DeploymentTool.woa in /Library/JBoss/Applications or enter the following command in Terminal:
$ /Library/JBoss/Applications/DeploymentTool.woa/DeploymentTool |
After a moment, the Load Application window appears.
Loading Your Application
The Load Application window is where you specify the location of the application or component you want to configure. Although the window is titled Load Application, you can also use the deployment tool to configure EAR files, WAR files, and JAR files.
Figure 2-1 shows the Load Application window.
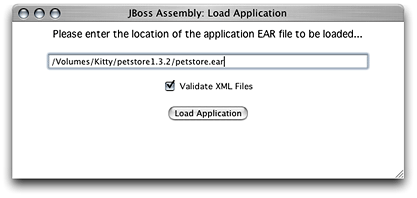
Enter the full path to the file in the text field in the Load Application window, and click Load Application.
Normally, you cannot save an application with invalid XML files. That is, you have to configure all the elements that show up in red in the main window. You can override this by deselecting Validate XML Files in the Load Application window. However, you may not be able to reload an application that has been saved in this state.
After the deployment tool loads the application, it displays the Loaded Application window, shown in Figure 2-2.
Figure 2-2 The Loaded Application window 
Click “Click here to continue” to move on.
The deployment tool displays the main window (also known as the navigation window). The main window presents a hierarchy of components generated from the XML files present in the
META-INFandWEB-INFdirectories of the components contained in the archive you opened. For example, Figure 2-3 shows the components present in thepetstore.earfile of Sun Microsystem’s Pet Store application. You must configure the items in red to save the application. Configuring Your Application’s Components shows you how to do this.

Figure 2-3 shows the components of the petstore.ear archive. The following list describes some of the items in the main window:
PetStoreEAR (Application) Represents the Pet Store enterprise-application archive.
Application Settings Clicking this link allows you to configure settings that affect all the modules in the archive when the application is deployed.
AsyncSenderEJB (EJB) Represents the archive (JAR file) that contains the files that define the AsyncSender enterprise bean (the
asyncsender-ejb.jarfile). Clicking the Module Settings link lets you configure module-wide settings and set default values for some settings for all the enterprise beans defined in the module. See Configure the Customer Module for an example.PetStoreWAR (WebApp) Represents the archive (WAR file) that contains the files that define the web module of the Pet Store enterprise application.
Configuring Your Application’s Components
To configure a component, you choose it from the main window by clicking the appropriate link. This causes the deployment tool to display the configuration window for the component. As you can see in Figure 2-4, this is a tabbed window that contains one or more panes, which you use to configure specific aspects of the component. The configuration window also contains a Quick Config pane, which contains elements of the component that you must configure for the application to be deployable. Figure 2-4 shows the Quick Config pane of the CatalogEJB module. It indicates that the JBoss resource references must be configured. The JBoss resource references also appear in the JNDI Resource Refs pane. However, you need to configure them in only one of the two panes.

Some settings apply to an entire module, for example, security roles. In addition, some module settings serve as defaults for settings of individual components in the module. Figure 2-5 shows some of the module settings of the CustomerJAR module of the petstore.ear application. Configuring modules settings can help to speed up the configuration of a module. See Configure Module-Wide Settings for an example.

After configuring the elements in a pane, you click Update to confirm the changes. Keep in mind that the changes are not saved until you save the application.
Saving a Configured Application
To save a configured application, that is, when no components are shown in red in the main window, click Save in the top of the main window. The Save Application window (Figure 2-6) appears.

Enter the destination of the configured application in the text field of the Save Application window, and click Save Application.
Deploying Your Application
To deploy a configured application from the deployment tool, simply save the application to /Library/JBoss/3.2/deploy in a single-server deployment or /Library/JBoss/3.2/farm in a cluster deployment.
Copyright © 2003, 2018 Apple Inc. All Rights Reserved. Terms of Use | Privacy Policy | Updated: 2018-06-04