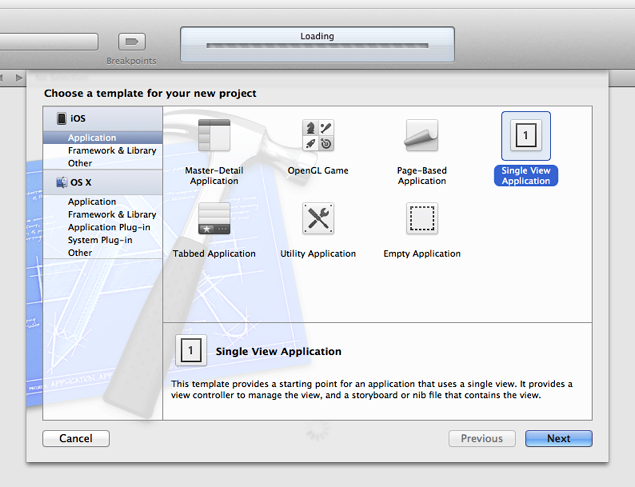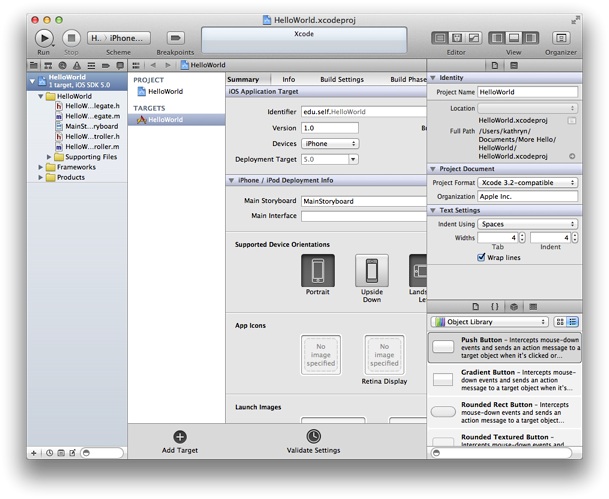立即开始
要创建本教程中的 iOS 应用程序,您需要 Xcode 4.3 或更高版本。Xcode 是 Apple 的集成开发环境(又称 IDE),用于 iOS 和 Mac OS X 的开发。在 Mac 上安装 Xcode,也会同时安装了 iOS SDK,它包含 iOS 平台的编程接口。
创建和测试新项目
要着手开发应用程序,请创建一个新 Xcode 项目。
打开 Xcode(默认位置在“
/应用程序”中)。如果从未在 Xcode 中创建或打开过项目,您应该会看到一个与下图类似的“Welcome to Xcode”窗口:

如果曾在 Xcode 中创建或打开过项目,您会看到一个项目窗口,而不是“Welcome to Xcode”窗口。
在“Welcome to Xcode”窗口中,点按“Create a new Xcode project”,或选取“File”>“New”>“New project”。
在对话框左边的 iOS 部分中,选择“Application”。
在对话框的主区域中,选择“Single View Application”,然后点按“Next”。
一个新对话框会出现,提示您为应用程序命名,并为项目选取附加选项。
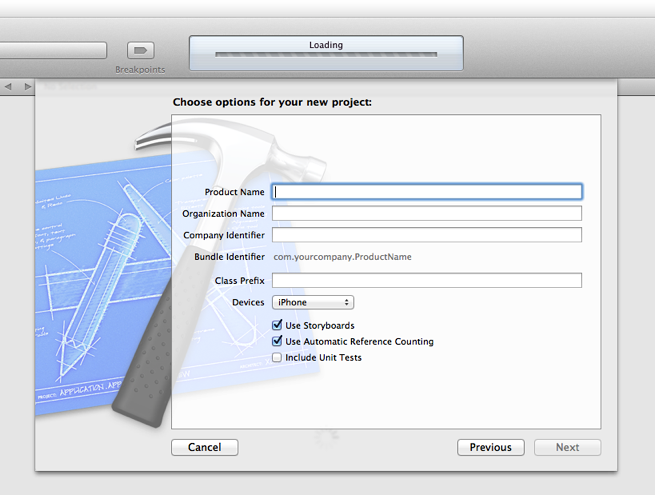
填写“Product Name”、“Company Identifier”和“Class Prefix”等栏位。
您可以使用以下值:
Product Name:
HelloWorldCompany Identifier:您的公司标识符(如果有)。如果没有公司标识符,可以使用
edu.self。Class Prefix:
HelloWorld
在“Device Family”弹出式菜单中,确定选取 iPhone。
确定选取“Use Storyboard”和“Use Automatic Reference Counting”选项,但不选定“Include Unit Tests”选项。
点按“Next”。
此时出现另一个对话框,让您指定项目存储的位置。
为项目指定位置,不要选定“Source Control”选项,然后点按“Create”。
请花一些时间来熟悉 Xcode 的工作区窗口。在接下来的整个教程中,您将会用到下面窗口中标识出的按钮和区域。
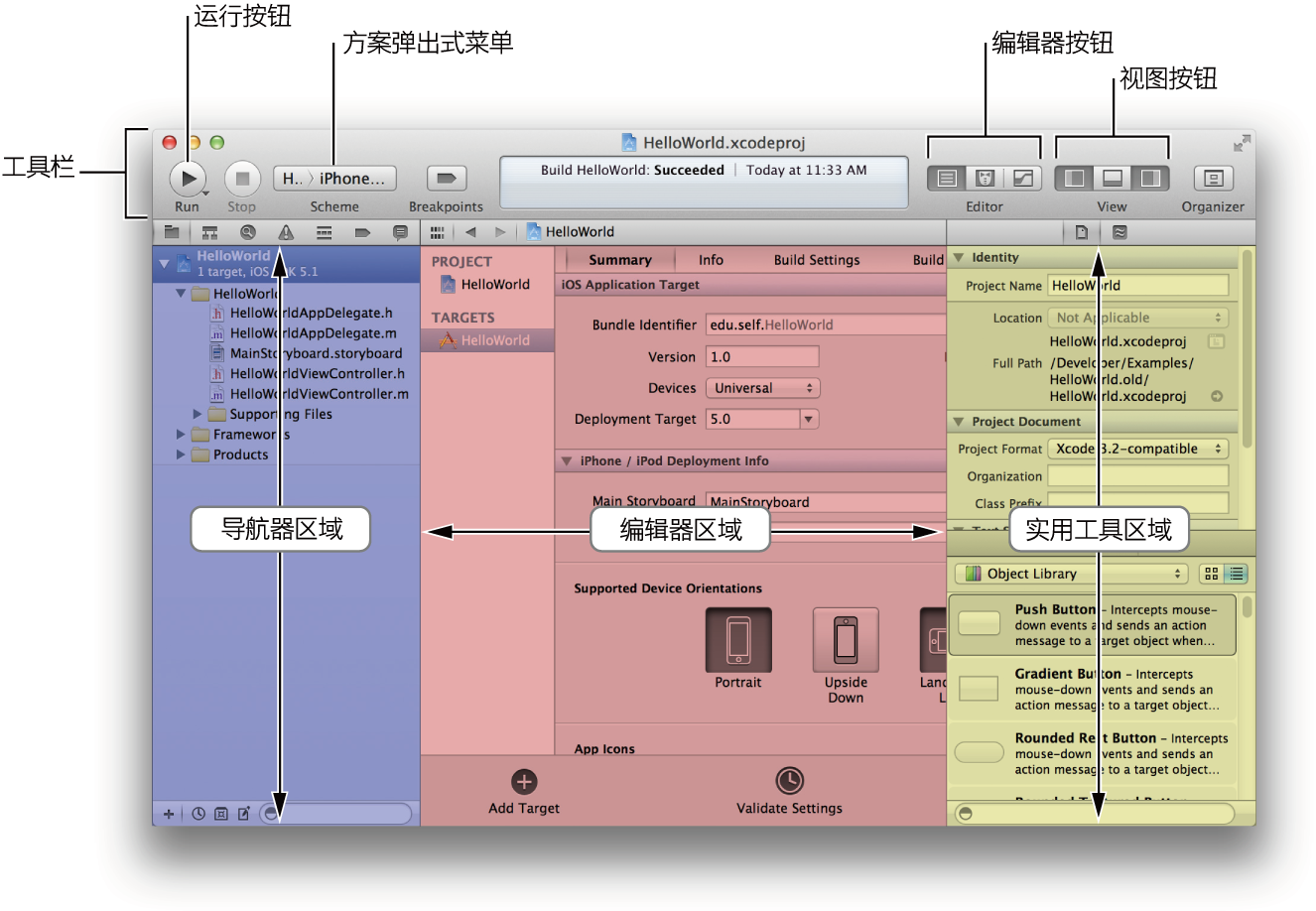
如果工作区窗口中的实用工具区域已打开(如上图窗口中所示),您可以暂时把它关闭,因为稍后才会用到它。最右边的“View”按钮可控制实用工具区域。实用工具区域可见时,该按钮是这样的:

如有需要,点按最右边的“View”按钮来关闭实用工具区域。
即使您还未编写任何代码,您都可以构建您的应用程序,并在 Simulator(已包含在 Xcode 中)中运行它。顾名思义,Simulator 可模拟应用程序在 iOS 设备上运行,让您初步了解它的外观和行为。
确定在 Xcode 工具栏的“Scheme”弹出式菜单中选定“HelloWorld”>“iPhone 6.0 Simulator”选项。
如果弹出式菜单中该选项未被选定,请把它打开,然后从菜单中选取“iPhone 6.0 Simulator”。
点按 Xcode 工具栏中的“Run”按钮,或选取“Product”>“Run”。
Xcode 会报告生成的进度。
Xcode 完成生成项目后,Simulator 应该会自动启动。因为您指定的是 iPhone 产品而非 iPad 产品,Simulator 会显示一个看起来像 iPhone 的窗口。在模拟的 iPhone 屏幕上,Simulator 打开您的应用程序,外观应该是这样的:
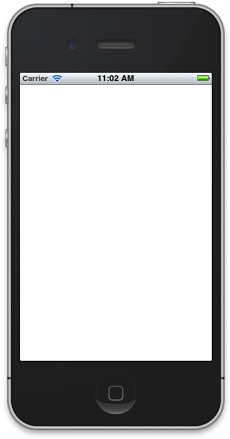
此刻,您的应用程序还不怎么样:它只显示一个空白的画面。要了解空白画面是如何生成的,您需要了解代码中的对象,以及它们如何紧密协作来启动应用程序。现在,退出 Simulator(选取“iOS Simulator”>“Quit iOS Simulator”;请确定您不是退出 Xcode)。
了解应用程序如何启动
您的项目是基于 Xcode 模板开发的,所以运行应用程序时,大部分基本的应用程序环境已经自动建立好了。例如,Xcode 创建一个应用程序对象(以及其他一些东西)来建立运行循环(运行循环将输入源寄存,并将输入事件传递给应用程序)。该工作大部分是由 UIApplicationMain 函数完成的,该函数由 UIKit 框架提供,并且在您的项目的 main.m 源文件中自动调用。
请确定项目导航器已在导航器区域中打开。
项目导航器显示项目中的所有文件。如果项目导航器未打开,请点按导航器选择栏最左边的按钮:
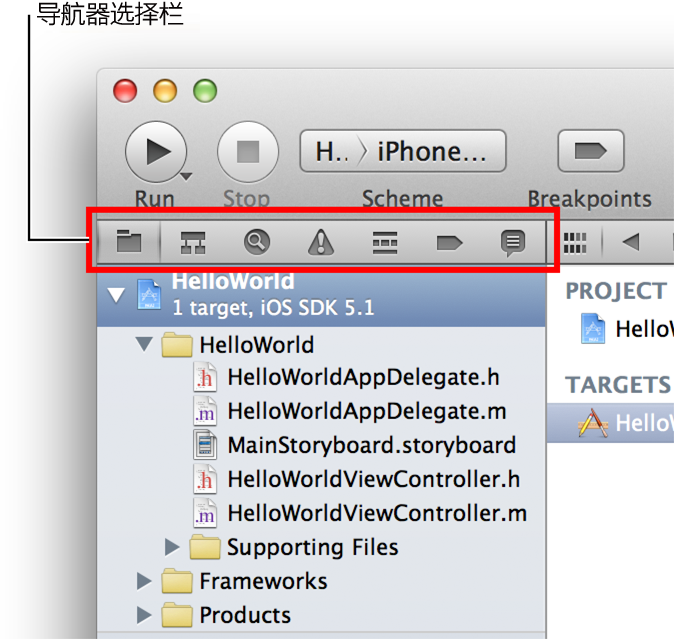
点按项目导航器中“Supporting Files”文件夹旁边的展示三角形,打开文件夹。
选择
main.m。Xcode 在窗口的主编辑器区域打开源文件,外观应该类似这样:
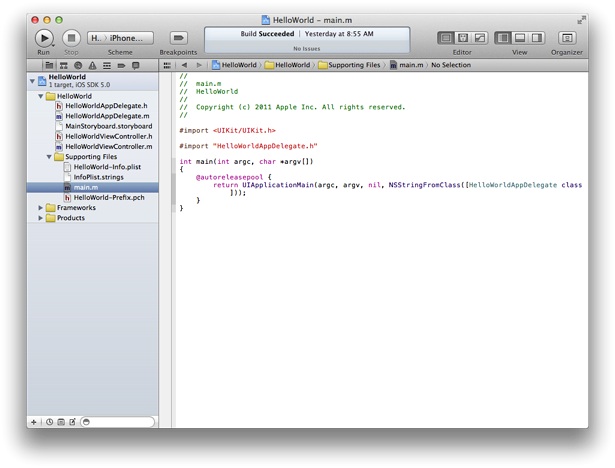
main.m 中的 main 函数调用自动释放池 (autorelease pool) 中的 UIApplicationMain 函数:
@autoreleasepool { |
return UIApplicationMain(argc, argv, nil, NSStringFromClass([HelloWorldAppDelegate class])); |
} |
@autoreleasepool 语句支持“自动引用计数 (ARC)”系统。ARC 可自动管理应用程序的对象生命周期,确保对象在需要时一直存在,直到不再需要。
调用 UIApplicationMain 会创建一个 UIApplication 类的实例和一个应用程序委托的实例(在本教程中,应用程序委托是 HelloWorldAppDelegate,由“Single View”模板提供)。应用程序委托的主要作用是提供呈现应用程序内容的窗口,在应用程序呈现之前,应用程序委托也执行一些配置任务。(委托是一种设计模式,在此模式中,一个对象代表另一个对象,或与另一个对象协调工作。)
在 iOS 应用程序中,窗口对象为应用程序的可见内容提供容器,协助将事件传递到应用程序对象,协助应用程序对设备的摆放方向做出响应。窗口本身是不可见的。
调用 UIApplicationMain 也会扫描应用程序的 Info.plist 文件。Info.plist 文件为信息属性列表,即键和值配对的结构化列表,它包含应用程序的信息,例如名称和图标。
在项目导航器的“Supporting Files”文件夹中,选择
HelloWorld-Info.plist。Xcode 在窗口的编辑器区域打开
Info.plist文件,外观应该类似这样: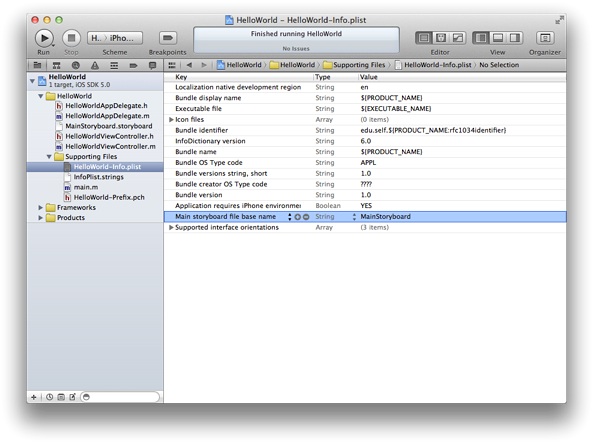
在本教程中,您不需要查看“Supporting Files”文件夹中的文件,因此可以在项目导航器中关闭此文件夹来避免分散注意力。同样的,点按“Supporting Files”文件夹图标旁边的展示三角形以关闭该文件夹。
因为您已选取在项目中使用串联图,所以 Info.plist 文件还包含应用程序对象应该载入的串联图的名称。串联图包含对象、转换以及连接的归档,它们定义了应用程序的用户界面。
在“HelloWorld”应用程序中,串联图文件命名为 MainStoryboard.storyboard(请注意 Info.plist 文件只显示这名称的第一部分)。应用程序启动时,载入 MainStoryboard.storyboard,接着根据它对初始视图控制器进行实例化。视图控制器是管理区域内容的对象;而初始视图控制器是应用程序启动时载入的第一个视图控制器。
“HelloWorld”应用程序仅包含一个视图控制器(具体来说就是 HelloWorldViewController)。现在,HelloWorldViewController 管理由单视图提供的一个区域的内容。视图是一个对象,它在屏幕的矩形区域中绘制内容,并处理由用户触摸屏幕所引起的事件。一个视图也可以包含其他视图,这些视图称为分视图。当一个视图添加了一个分视图后,它被称为父视图,这个分视图被称为子视图。父视图、其子视图以及子视图的子视图(如有的话)形成一个视图层次。一个视图控制器只管理一个视图层次。
在接下来的步骤,您要给由 HelloWorldViewController 管理的视图添加三个分视图,以创建视图层次;这三个子视图分别表示文本栏、标签和按钮。
您可以在串联图中看到视图控制器及其视图的模样。
打开默认串联图后,工作区窗口看起来应该类似这样:
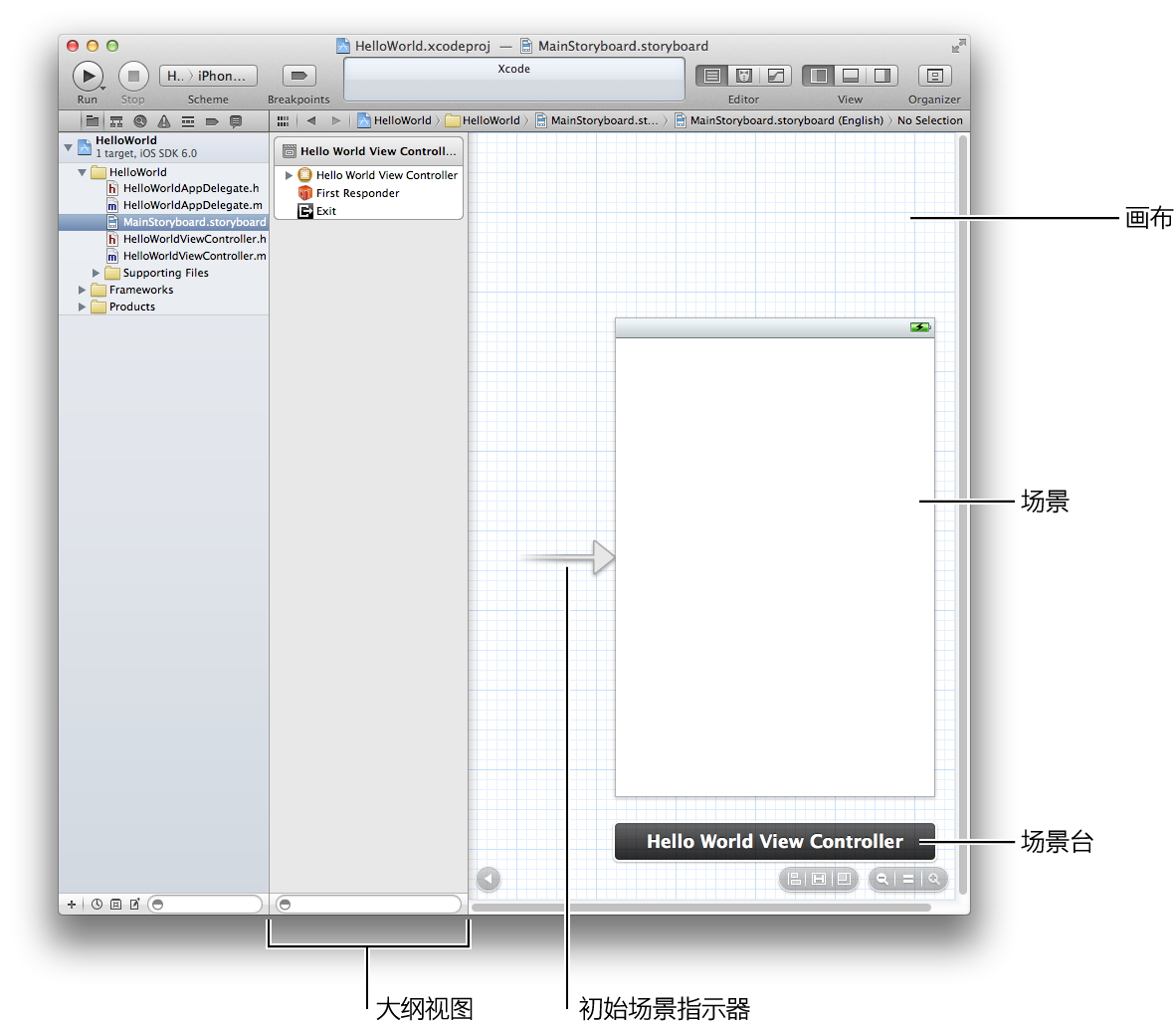
串联图包括场景和过渡。场景代表视图控制器,过渡则表示两个场景之间的转换。
因为“Single View”模板提供一个视图控制器,应用程序中的串联图只包含一个场景,没有过渡。画布上指向场景左侧的箭头是“initial scene indicator”(初始场景指示器),它标识出应用程序启动时应该首先载入的场景(通常初始的场景就是初始视图控制器)。
在画布上看到的场景称为“Hello World View Controller”,因为它是由 HelloWorldViewController 对象来管理的。“Hello World View Controller”场景由一些项目组成,显示在 Xcode 大纲视图(在画布和项目导航器之间的面板)。现在,视图控制器由以下项目组成:
一个第一响应器占位符对象(以橙色立方体表示)。
“first responder”是一个动态占位符,应用程序运行时,它应该是第一个接收各种事件的对象。这些事件包括以编辑为主的事件(例如轻按文本栏以调出键盘)、运动事件(例如摇晃设备)和操作消息(例如当用户轻触按钮时该按钮发出的消息)等等。本教程不会涉及第一响应器的任何操作。
名为 Exit 的占位符对象,用于展开序列。
默认情况下,当用户使子场景消失时,该场景的视图控制器展开(或返回)父场景——即转换为该子场景的原来场景。不过,Exit 对象使视图控制器能够展开任意一个场景。
HelloWorldViewController对象(以黄色球体内的浅色矩形表示)。串联图载入一个场景时,会创建一个视图控制器类的实例来管理该场景。
一个视图,列在视图控制器下方(要在大纲视图中显示此视图,您可能要打开“Hello World View Controller”旁边的展示三角形)。
此视图的白色背景就是在 Simulator 中运行该应用程序时所看到的背景。
画布上,场景下方的区域称为场景台。现在,场景台显示了视图控制器的名称,即“Hello World View Controller”。其他时候,场景台可包含图标,分别代表第一响应器、Exit 占位符对象和视图控制器对象。
小结
在本章中,您使用 Xcode 创建了一个基于“Single View”模板的新项目,生成并运行了该模板定义的默认应用程序。然后您查看了该项目的一些基本组成部分,例如 main.m 源文件、Info.plist 文件以及串联图文件,并了解了应用程序如何启动。您也学习了“模型-视图-控制器”设计模式是如何为应用程序中的对象定义角色的。
在下一章,您将了解有关视图控制器及其视图的更多信息。
© 2013 Apple Inc. 保留一切权利。(上次更新:2013 年 4 月 23 日)