Retired Document
Important: The current version of Ruby (2.0) is not supported as a Cocoa scripting language in OS X v10.9. The remainder of the content in this document has not been reviewed for accuracy. Apple recommends Objective-C for the development of Cocoa apps.
Building a RubyCocoa Application: A Tutorial
This tutorial demonstrates how easy it is to create a RubyCocoa application using the developer applications Xcode and Interface Builder. It walks you through the steps for constructing the RSS Photo Viewer application, which is an example project installed in <Xcode>/Examples/Ruby/RubyCocoa. It assumes you have some knowledge of Ruby but not of RubyCocoa, and it assumes that you might be fairly new to the OS X development environment.
When it is built and run, the RSS Photo Viewer (shown in Figure 1) lets you view photos that are accessed through a URL identifying an RSS feed. It enables you to scroll through the photos and zoom in on selected ones.
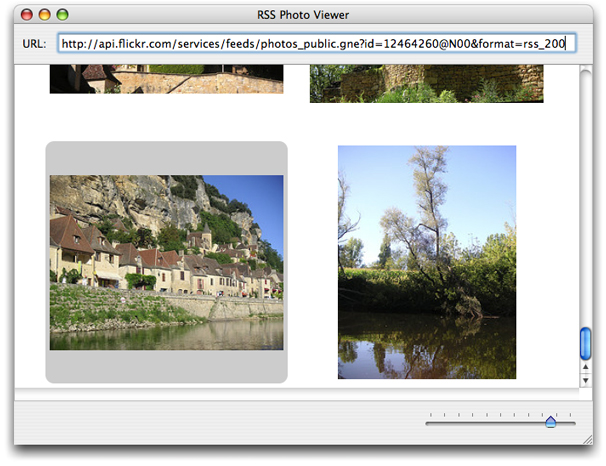
By completing this tutorial you will gain familiarity with the following RubyCocoa development tasks on OS X:
Creating and setting up a RubyCocoa project
Using Interface Builder to construct a user interface
Defining a RubyCocoa class
Defining and connecting outlets and actions
Responding to delegation and data-source messages
Implementing accessor methods
Integrating a custom Ruby class
Creating and Configuring a RubyCocoa Project
There are several Xcode templates for RubyCocoa projects of various types: simple applications, document-based applications, Core Data applications, and Core Data document-based applications. The RSS Photo Viewer uses the simple RubyCocoa application template.
In Xcode, choose New Project from the File menu.
In the New Project assistant, select the Cocoa-Ruby Application template and click Next.
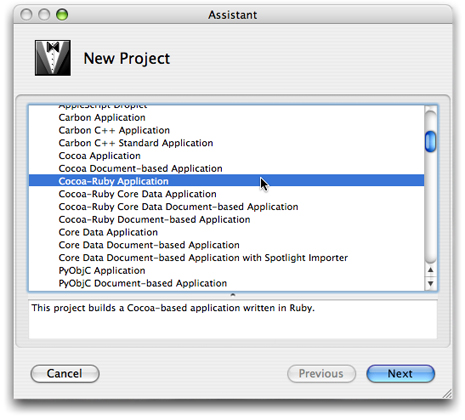
In the subsequent window, name the project folder “RSSPhotoViewer” and identify in a suitable location in the file system. Click Next.
Anatomy of a RubyCocoa Project
At first glance the project window looks like any other Cocoa project (see Figure 2). It has the necessary frameworks (including the RubyCocoa framework, a nib file with the main menu, the information property list (Info.plist), and the main.m file.
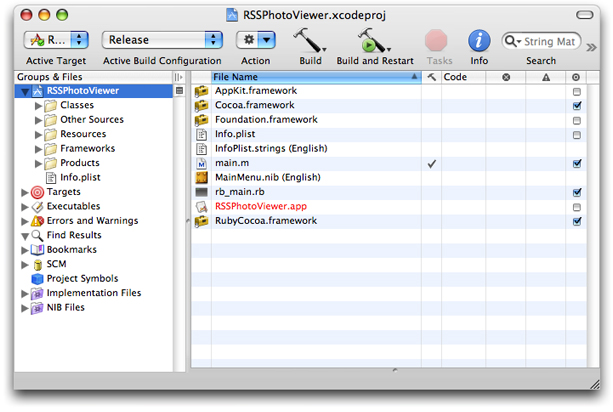
However, it does have one file that you don’t find in regular Cocoa application projects: rb_main.rb. When you build a RubyCocoa application, the Ruby scripts of the project are put in the Resources directory of the application bundle. If the application is double-clicked, the rb_main.rb script gets those Ruby and RubyCocoa files and loads them; if a RubyCocoa script is run from the command line (for debugging), however, the script instead calls the NSApplicationMain function.
Next add one line to the rb_main.rb script, the “include OSX” statement, as shown in Listing 1. By including the OSX module in the main scope, you are able to access RubyCocoa classes and methods directly—that is, without having to use the OSX:: prefix.
Listing 1 The rb_main.rb script
require 'osx/cocoa' |
# add the following line: |
include OSX |
def rb_main_init |
path = OSX::NSBundle.mainBundle.resourcePath.fileSystemRepresentation |
rbfiles = Dir.entries(path).select {|x| /\.rb\z/ =~ x} |
rbfiles -= [ File.basename(__FILE__) ] |
rbfiles.each do |path| |
require( File.basename(path) ) |
end |
end |
if $0 == __FILE__ then |
rb_main_init |
OSX::NSApplicationMain(0, nil) |
end |
But what invokes the rb_main.rb script to begin with? Cocoa applications by default look for the execution entry point (that is, the function main) in main.m. However, this file in a RubyCocoa application project has different content than it does in a regular Cocoa application. As shown in Listing 2, the main function in RubyCocoa projects calls function RBApplicationMain, which takes as its first argument a string referencing rb_main.rb, and runs the script.
Listing 2 The main.m file in a RubyCocoa project
#import <RubyCocoa/RBRuntime.h> |
int |
main(int argc, const char* argv[]) |
{ |
return RBApplicationMain("rb_main.rb", argc, argv); |
} |
Defining Classes, Targets, and Actions
The RSS Photo Viewer project has one significant source file, RSSWindowController.rb. This file contains definitions of two custom classes, a RubyCocoa subclass of NSWindowController and a simple custom Ruby subclass. We’ll start with the NSWindowController subclass and define the outlets and actions that are used to control the user interface.
To add a RubyCocoa source file to the project, complete the following steps in the Xcode project:
Choose New File from the File menu.
Select “Ruby NSWindowController subclass” in the New File assistant window. Click Next.
In the subsequent assistant window name the new file “RSSRubyController.rb” and click Next.
Xcode adds the file to the RSSPhotoViewer project.
The template file for the RubyCocoa subclass of NSWindowController includes some initial code: a require ‘osx/cocoa’ statement and an initial definition of the subclass. Change the name of this subclass from “RSSRubyController” (the name of the file) to “RSSWindowController”:
class RSSWindowController < NSWindowController |
end |
Expand this initial class definition by typing the code shown in Listing 3.
Listing 3 Defining the outlet and actions of the RSSWindowController class
require 'osx/cocoa' |
class RSSWindowController < NSWindowController |
ib_outlet :imageBrowserView |
# Actions |
def zoomChanged(sender) |
end |
ib_action :zoomChanged |
def parse(sender) |
end |
ib_action :parse |
end |
You just defined the outlet (imageBrowserView) and the two actions (zoomChanged and parse) that the RSSWindowController class uses for communicating with objects in the user interface. (In Creating the User Interface you’ll connect the outlet and actions to their user-interface objects.) To define an outlet use the ib_outlet method of the OSX module followed by the Ruby symbol “:imageBrowserView”. You define an action by defining a method with a single argument named sender—the sender is the user-interface object sending the action message—followed by the ib_action method and the symbolized method name. Leave the action methods unimplemented for now; we’ll return to them in Implementing the Custom Window Controller.
The next step is to import the RSSWindowController class, along with its action and outlet definitions, into the application’s nib file.
Double-click the nib file
MainMenu.nibin the Xcode project window to open it in Interface Builder.Open the Library window (if it isn’t displayed) by selecting Library from the Tools menu.
Locate the generic Object in the object library (that is, the browser in the Library window), either by browsing or search for it by typing “Object” in the window’s search field.
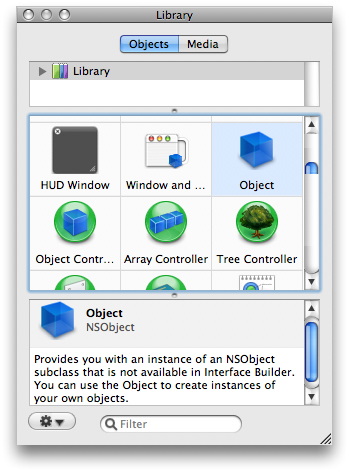
Drag this object into the nib file window, the window in this case with the title of MainMenu.nib.
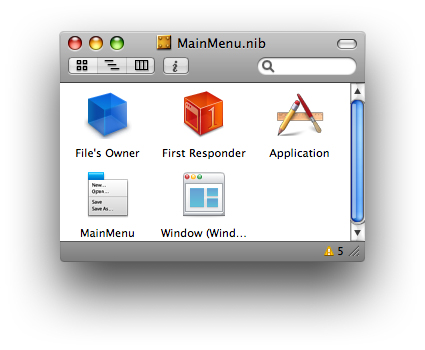
The nib file window, which is sometimes called the nib document window, lets you examine the contents of a nib file. The default mode shows the top-level objects of the nib file—that is, those objects that are the top-level objects of an object graph (such as a window or menu) or that are standalone objects, such as controllers, which own no subordinate objects.
With the generic object selected, open the Identity pane of the inspector by choosing Identity Inspector from the Tools menu.
In the Class field, type “RSSWindowController” and press Return.
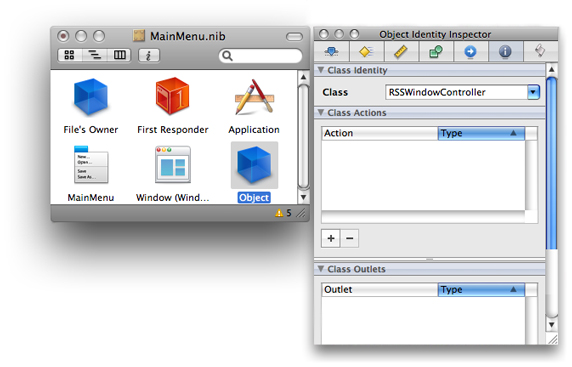
Completing the above steps imports the class into Interface Builder and assigns it as the class of the proxy object, which you can then use for target and action connections. This application is now “aware” of the RSSWindowController class, and automatically notices any future changes to the class—for example, additions of actions or removals of outlets.
Creating the User Interface
The user interface of the RSS Photo Viewer application is simple. It is a single-window application, and on that window are only three objects:
A labeled text field for specifying a URL
A slider for zooming a selected image
An Image Kit browser view for displaying the images
The Library window contains ready-made objects for the labeled text field and the slider. You drag these objects from the Library onto the window (provided by default) and then resize them, reposition them, and configure their other attributes. But before you do this, make sure the window is large enough to hold the objects. Using the image in Figure 1 as a guide, resize the window by dragging the tab on the lower-right corner of the window.
Now that your attention is on the window, give it a title. Select its icon in the nib file window (if it isn’t already selected), and choose Attributes Inspector from the Tools menu to open the Attributes pane (or click the ![]() button at the top of the inspector). Enter “RSS Photo Viewer” in the Title field.
button at the top of the inspector). Enter “RSS Photo Viewer” in the Title field.
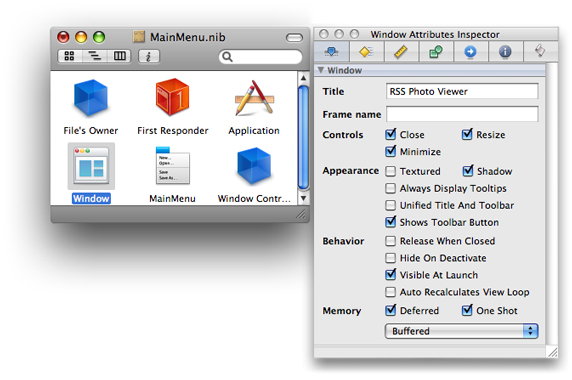
Follow these steps to add and configure the URL text field:
In the object library find the Text Field object (you can search for it by typing “text field” in the Library window’s search field).
Drag this object (not Text Field Cell) and drop it on the upper part of the window.
Resize the text field using the resize handles on the edges of the object. (Make sure you leave space for the “URL” label”). Reposition it if necessary by dragging it over the window’s “surface.“
Locate the Label object in the object and drag it to a point left of the text field.
This object is a text field too, but it is preconfigured to be read-only and to have a gray background.
Double-click “Label” and type “URL:” in place of the selected text. Resize the label if necessary and position it close to the text field.
You’ll notice as you move these objects around and resize them that blue lines appear. These are guide lines showing you how to place objects in relation to each other as recommended in the OS X Human Interface Guidelines.
Next find the horizontal slider in the object library and drag it to the lower part of the window. You will need to configure this object, following these steps:
Resize the object to about twice its default length.
Select the object and open the inspector to the Attributes pane (Tools > Attributes Inspector).)
Set the number of tick marks and the minimum, maximum, and current values as shown in this example:
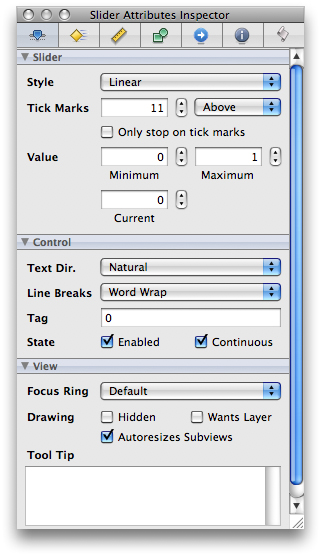
Also make sure the Enabled and Continuous boxes in the Control slice are checked. Note that the inspector here is showing you the attributes belonging to the various inheritance layers of the slider: as an
NSSliderobject, as anNSControlobject, and as anNSViewobject.
The final piece in the user interface of the RSS Photo Viewer application is the Image Kit image browser view (an IKImageBrowserView object). Because this Objective-C framework does not yet include an Interface Builder plug-in for its view objects, we will have to use the Custom View library object as a proxy, and then assign the IKImageBrowserView class to this proxy. Interface Builder is aware of this class, however, because the Application Kit framework has a dependency on the Quartz umbrella framework, which includes the Image Kit framework. The steps for setting up the image browser view are the following:
Find the Custom View object in the object library and drag it onto the window.
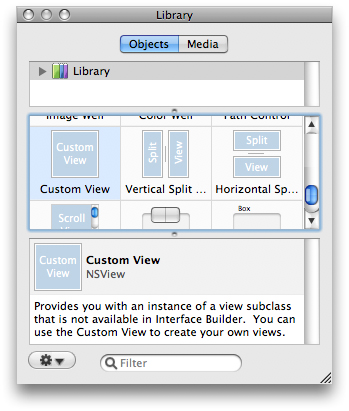
Resize the Custom View object to fill the space below the URL text field and above the slider.
Note the blue guide lines for placement and resizing boundaries.
With the Custom View selected, open the Identity pane of the inspector.
Type “IKImageBrowserView” in the Class field and press Return.
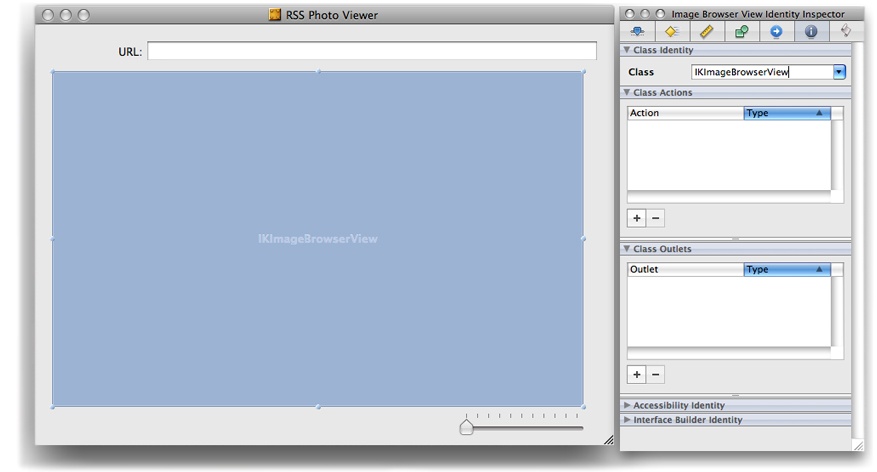
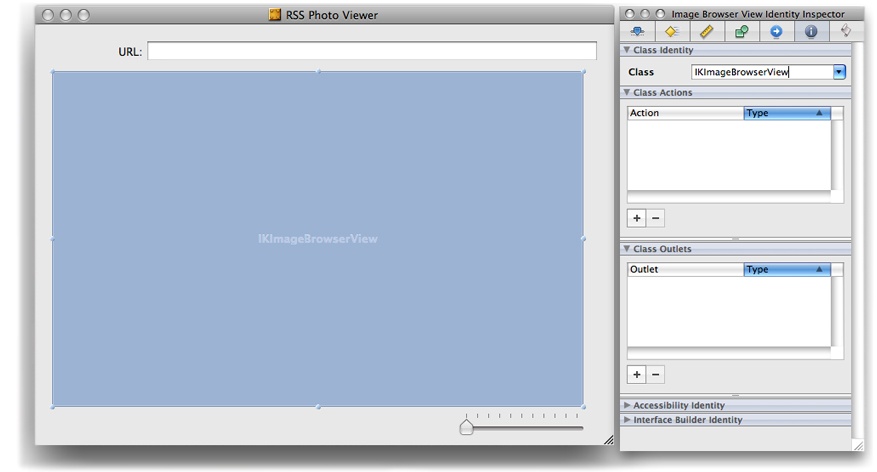
Save the nib file. The RSS Photo Viewer application’s user interface is now complete. The next step is to hook up your outlet and action connections.
Connecting the Outlet and Actions
Before we leave Interface Builder and return to Xcode we need to connect the outlet and actions we defined in Defining Classes, Targets, and Actions to their targets. Let’s start with the outlet from the RSSWindowController class to the IKImageBrowserView object.
Select the
RSSWindowControllerobject in the nib file window and right-click (or Control-click) the mouse.The connections panel appears for that object, showing its possible connections.
Click the mouse pointer in the circle next to the
imageBrowserViewoutlet and drag a line to theIKImageBrowserViewobject.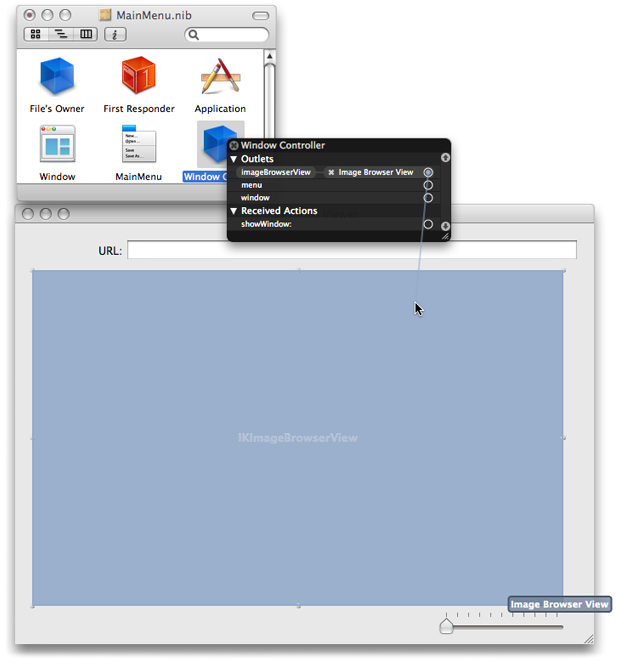
Release the mouse button.
Next connect the action parse from the URL text field to the target object (RSSWindowController).
Select the object in the nib file window representing
RSSWindowControllerand right-click (or Control-click) the mouse..In the connections panel, drag a line from the circle next to parse in the Received Actions slice and drag it to the URL field.
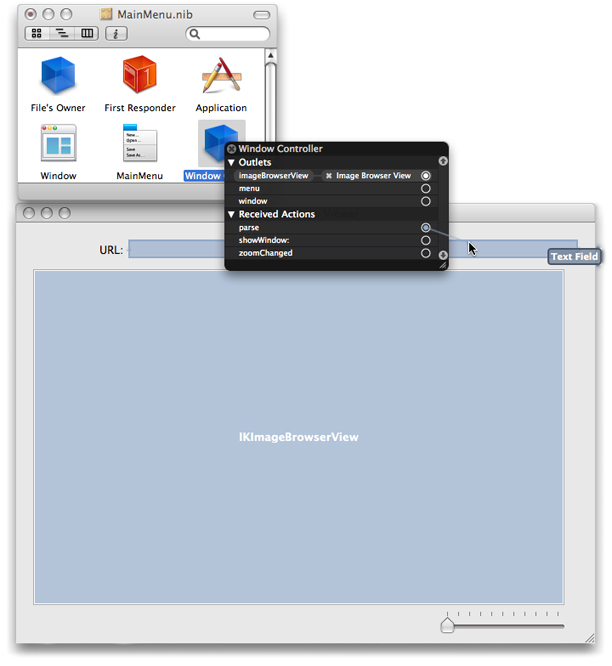
Release the mouse button.
Complete the same sequence of steps for the slider object and the zoomChanged action. Then save the nib file and return to the Xcode project.
Implementing the Custom Window Controller
The implementation code of the RSS Photo Viewer application is centered around the programmatic interface of the IKImageBrowserView class of the Image Kit framework. The RSSWindowController class implements methods of informal protocols for data sources and delegates and calls IKImageBrowserView methods to set up and control the image browser. The RSSPhoto class, which you’ll implement in Implementing a Custom Ruby Class is a simple Ruby class that conforms to informal-protocol methods for objects that represent items in the image browser.
Now it’s time to write some code. We’ll start by completing the implementation of the RSSWindowController class. Open RSSRubyController.rb in Xcode and add the following method:
def awakeFromNib |
@cache = [] |
@imageBrowserView.setAnimates(true) |
@imageBrowserView.setDataSource(self) |
@imageBrowserView.setDelegate(self) |
end |
The Application Kit framework sends the awakeFromNib message to all interested objects when all nib-file objects have been unarchived and loaded into memory. This method presents an opportunity for controller objects to perform initializations involving objects unarchived from nib files (view objects). The awakeFromNib method of RSSWindowController sets the animates property of the IKImageBrowserView object and assigns itself as the delegate and data source of that object. It also initializes a @cache instance variable, a Ruby Array object that contains the current collection of RSSPhoto objects (representing photos).
Next insert two more require statements after the require ‘osx/cocoa’ statement.
require 'rss' |
require 'open-uri' |
As you’ll soon see, the RSSWindowController class uses the open-uri library for accessing HTTP resources. It also uses the RSS library for accessing information disseminated on the Internet through the RSS protocol.
Implement the zoomChanged and parse action methods as shown in Listing 4.:
Listing 4 Implementing the action methods
def zoomChanged(sender) |
@imageBrowserView.setZoomValue(sender.floatValue) |
end |
def parse(sender) |
begin |
uri = URI.parse(sender.stringValue.to_s) |
raise "Invalid URL" unless uri.respond_to?(:read) |
@parser = RSS::Parser.parse(uri.read, false) |
@cache.clear |
@imageBrowserView.reloadData |
rescue => e |
NSRunAlertPanel("Can't parse URL", e.message, 'OK', nil, nil) |
end |
end |
There are a few things to note about this code:
The
zoomChangedmessage is sent when the user moves the slider under the image browser; the implementation here gets the new float value from thesenderof the message (the slider) and sets the zoom factor of the image browser to that value.In implementing its
parseaction method, theRSSWindowControllerclass uses theparsemethod of the open-uri library’s URI class to validate the URL fetched from the text field (via thesender.stringValuecall) and create a URI object from it. If the URL is not valid, it raises an exception.It then uses the
parsemethod of the RSS library to parse the RSS stream referenced by the URI object and store the individual RSS entries in a Parser object referenced by the@parserinstance variable. It then clears the local cache of photos and tells the image browser to reload its data.If any of the foregoing steps raises an exception, the parse method of the
RSSWindowControllerclass handles it by displaying an alert panel using the Application Kit’sNSRunAlertPanelfunction.
When the IKImageBrowserView object receives a reloadDatamessage, it requests from its data source—in this case, the RSSWindowController object—the images to display by sending it first a numberOfItemsInImageBrowser. Depending on the number of items returned by this method (assuming it’s a positive value), the IKImageBrowserView object then sends one or more imageBrowser:itemAtIndex: messages to its data source. Listing 5 shows how RSSWindowController implements the methods invoked by these messages.
Listing 5 Implementing the data-source and delegate methods
def numberOfItemsInImageBrowser(browser) |
@parser ? @parser.items.length : 0 |
end |
def imageBrowser_itemAtIndex(browser, index) |
photo = @cache[index] |
if photo.nil? |
item = @parser.items[index] |
url = item.description.scan(/img src="([^"]+)/).first.first |
photo = RSSPhoto.new(url) |
@cache[index] = photo |
end |
return photo |
end |
def imageBrowser_cellWasDoubleClickedAtIndex(browser, index) |
NSWorkspace.sharedWorkspace.openURL(@cache[index].url) |
end |
Let’s examine the interesting aspects of this code, especially the RubyCocoa parts. The imageBrowser_itemAtIndex and imageBrowser_cellWasDoubleClickedAtIndex methods illustrate the RubyCocoa convention of replacing all keyword colons of Objective-C method signatures with underscores, except for the final colon. The implementation of imageBrowser_itemAtIndex checks if the photo referenced by the index value (of the browser) is in its cache of photos; it the photo doesn’t exist, it gets the corresponding URL from the RSS Parser object and with that creates a RSSPhoto object, adds it to the cache, and returns it to the image browser, which displays the photo. (You will implement the RSSPhoto class in the following section, Implementing a Custom Ruby Class.)
Recall that in awakeFromNib you set the RSSWindowController object to be the delegate of the IKImageBrowserView object. The image browser sends the imageBrowser_cellWasDoubleClicked message to its delegate when a user clicks on an image. This implementation uses the NSWorkspace method openURL: to open the image in the preferred application.
Implementing a Custom Ruby Class
The RSSPhoto class is a simple Ruby subclass in that it implicitly inherits from the root Ruby class. Although it doesn’t inherit from a Cocoa class, as does RSSWindowController, it does implement the required methods of the IKImageBrowserItem Protocol informal protocol. By doing so, it represents an image that can be displayed in the IKImageBrowserView object. .
Listing 6 shows the RubyCocoa code used in implementing the RSSPhoto class, which is included in the RSSRubyController.rb file. The imageUID, imageRepesentationType, and imageRepresentation method implementations are required by the IKImageBrowserItem protocol. The imageRepresentation class provides the image browser with the NSImage object to display, using the initByReferencingURL: initializer; note how this method uses Ruby syntax to lazily create the image object.
Listing 6 Implementation of the RSSPhoto class
class RSSPhoto |
attr_reader :url |
def initialize(url) |
@urlString = url |
@url = NSURL.alloc.initWithString(url) |
end |
# IKImageBrowserItem protocol conformance |
def imageUID |
@urlString |
end |
def imageRepresentationType |
:IKImageBrowserNSImageRepresentationType |
end |
def imageRepresentation |
@image ||= NSImage.alloc.initByReferencingURL(@url) |
end |
end |
Copyright © 2013 Apple Inc. All Rights Reserved. Terms of Use | Privacy Policy | Updated: 2013-09-18