Retired Document
Important: This document may not represent best practices for current development. Links to downloads and other resources may no longer be valid.
Customizing Key Equivalents
Xcode lets you change the Command-key equivalents for its menu items and lets you change the keyboard equivalents for common editing tasks, such as paging through a document or moving the cursor. You can choose a pre-defined set of key bindings for menu items and other tasks, or create your own set. The pre-defined sets include sets that mimic BBEdit, Metrowerks CodeWarrior, and MPW.
To work with key bindings, choose Preferences from the Xcode menu, then click Key Bindings. Figure 38-1 shows the Key Bindings preferences pane, with the key equivalents for the Xcode menu visible. Menu item key equivalents do not require the Command key.
You can use the pop-up menu and buttons to choose a predefined set of key bindings, copy one of the supplied sets and delete sets you have created. Use the Duplicate button to copy the set that is currently selected in the Key Binding Sets pop-up menu. You cannot edit any of the Xcode’s preexisting key bindings sets; to customize key bindings, duplicate an existing set and modify the copy. Use the Delete button to delete the currently selected set. You can’t delete a supplied set, only a set you have created or copied.
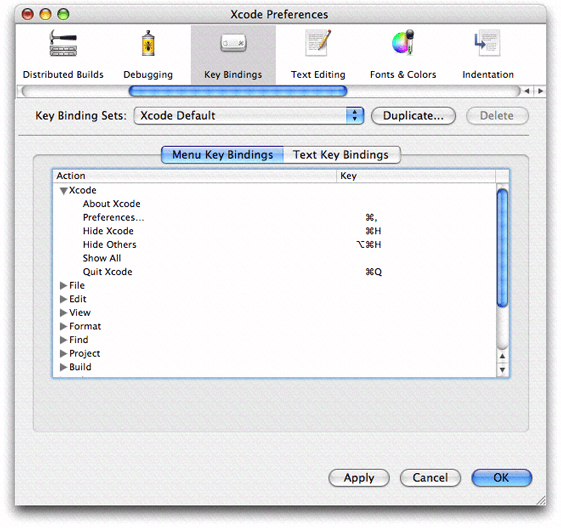
Figure 38-2 shows the supplied sets provided in the Key Binding Sets pop-up menu, including sets that mimic the menu and shortcut equivalents of Metrowerks CodeWarrior, and other popular Macintosh IDEs and text editors.

Customizing Command-Key Equivalents for Menu Items
The Menu Key Bindings pane provides access to almost all of the menus and menu items in Xcode. The Text Key Bindings pane, which provides access to key equivalents for common editing tasks, is described in Customizing Keyboard Equivalents for Other Tasks.
Xcode currently lists key equivalents using the traditional menu glyphs shown in Figure 38-3 (not all glyphs are shown).

The following steps describe how to create a custom set of key bindings, based on the supplied CodeWarrior set, and how to add a menu item key equivalent. In this example, the equivalent automatically opens the release notes, an option available from the Help menu.
Navigate to the Key Bindings pane in the Preferences window:
Xcode > Preferences, then click Key Bindings.
Choose Metrowerks Compatible in the Key Binding Sets pop-up menu, as shown in Figure 38-2.
Click the Duplicate button to create a copy of that set. When prompted for a name for the set, type
My Custom Keys.Click the Menu Key Bindings tab.
Scroll to the Help menu and click the disclosure triangle in the Action column to open the menu. Figure 38-4 shows the Help menu actions.
Figure 38-4 The Help menu commands 
Double-click in the Key column next to the Show Release Notes menu item to open an editing field, then type Command-Control-H (holding the keys down simultaneously). The result is shown in Figure 38-5.
If you try to assign a key equivalent that is already assigned to another action in the current key binding set, Xcode displays a message indicating which action it is assigned to below the key bindings table.
Note that Xcode displays the letter “h” in its capitalized form. Whether or not you include the Shift key as part of a menu key equivalent, Xcode shows letters as they appear in menus (as capitals).
You can use the - button (shown in Figure 38-5) to clear a menu key equivalent. You can use the + button to assign multiple equivalents to a single action (where you can use any of the equivalents to initiate the action).
Figure 38-5 Editing the menu key equivalent for the Show Release Notes menu item 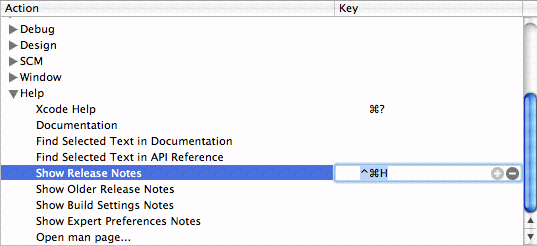
You can repeat the previous step to add or change other menu key equivalents.
Click the Apply button to apply your changes.
You can now type Command-Control-H to choose the Show Release Notes menu item, which opens the release notes from the Help menu. If you open the Help menu, you will see the keystroke glyphs shown in Figure 38-5 next to the Show Release Notes menu item.
Customizing Keyboard Equivalents for Other Tasks
You can customize keyboard equivalents for tasks such as editing and formatting text, cursor movement, and project navigation using steps similar to those described for menu items in Customizing Command-Key Equivalents for Menu Items. You can start by copying one of the predefined sets of key bindings shown in Figure 38-2. In addition to its default settings, Xcode provides sets that are compatible with BBEdit, Metrowerks CodeWarrior, and MPW.
Figure 38-6 shows the contents of the Text Key Bindings pane, with some of the key equivalents for Text Editing actions visible. The current set is the My Custom Keys set, created in Customizing Command-Key Equivalents for Menu Items.
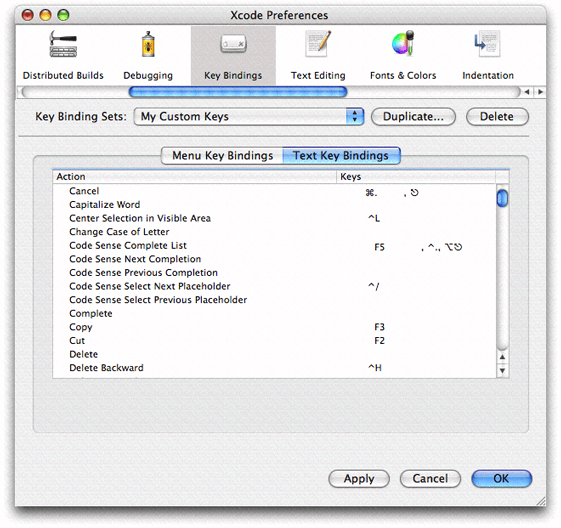
The following steps show how to set a shortcut for the Capitalize Word action:
Navigate to the Key Bindings pane in the Preferences window: Xcode > Preferences, then click Key Bindings.
Choose My Custom Keys (created previously in Customizing Command-Key Equivalents for Menu Items) in the Key Binding Sets pop-up menu.
Click the Text Key Bindings button.
Double-click in the Keys column next to the Capitalize Word item to open an editing field, then type Control-Shift-C (holding the keys down simultaneously). The result is shown in Figure 38-7.
You can use the - button (shown in Figure 38-5) to clear a keyboard equivalent. You can enter more than one key combination for an action by clicking the + button.
Figure 38-7 Editing the Text Editing shortcut for Capitalize Word 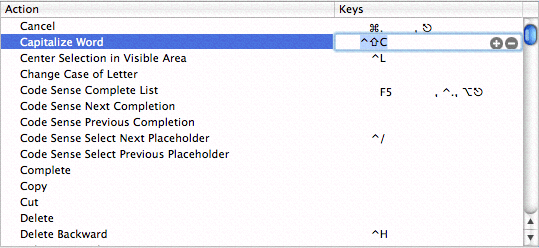
You can repeat the previous step to add or change other keyboard equivalents for editing actions (or other actions not shown here).
Click the Apply button to apply your changes.
You can now type Control-Shift-C to capitalize the currently selected word in a project.
Copyright © 2004, 2006 Apple Computer, Inc. All Rights Reserved. Terms of Use | Privacy Policy | Updated: 2006-11-07