Designing Your Data Source and Delegate
Every collection view must have a data source object. The data source object is the content that your app displays. It could be an object from your app’s data model, or it could be the view controller that manages the collection view. The only requirement of the data source is that it must be able to provide information that the collection view needs, such as how many items there are and which views to use when displaying those items.
The delegate object is an optional (but recommended) object that manages aspects related to the presentation of and interaction with your content. Although the delegate’s main job is to manage cell highlighting and selection, it can be extended to provide additional information. For example, the flow layout extends the basic delegate behavior to customize layout metrics, such as the size of cells and the spacing between them.
The Data Source Manages Your Content
The data source object is the object responsible for managing the content you are presenting using a collection view. The data source object must conform to the UICollectionViewDataSource protocol, which defines the basic behavior and methods that you must support. The job of the data source is to provide the collection view with answers to the following questions:
How many sections does the collection view contain?
For a given section, how many items does a section contain?
For a given section or item, what views should be used to display the corresponding content?
Sections and items are the fundamental organizing principle for collection view content. A collection view typically has at least one section and may contain more. Each section, in turn, contains zero or more items. Items represent the main content you want to present, whereas sections organize those items into logical groups. For example, a photo app might use sections to represent a single album of photos or a set of photos taken on the same day.
The collection view refers to the data it contains using NSIndexPath objects. When trying to locate an item, the collection view uses the index path information provided to it by the layout object. For items, the index path contains a section number and an item number. For supplementary and decoration views, the index path contains whichever values were provided by the layout object. The meaning of the index paths attached to supplementary and decoration views is dependent on your app, though the first index corresponds to a specific section in the data source. These views’ index paths are more about identification than meaning, identifying which view of what kind is currently being considered. So, if for example you have supplementary views that create headers and footers for your sections as seen in the flow layout, the relevant information provided by the index path is the section referenced.
No matter how you arrange the sections and items in your data object, the visual presentation of those sections and items is still determined by the layout object. Different layout objects could present section and item data very differently, as shown in Figure 2-1. In this figure, the flow layout object arranges the sections vertically with each successive section below the previous one. A custom layout could position the sections in a nonlinear arrangement, demonstrating again the separation of the layout from the actual data.
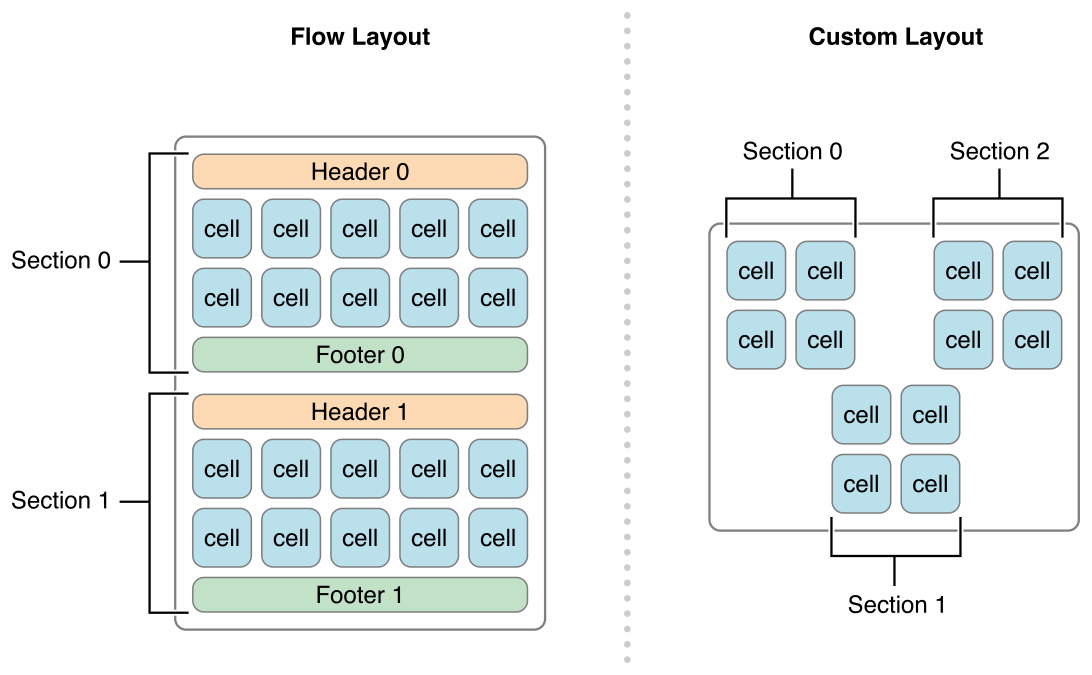
Designing Your Data Objects
An efficient data source uses sections and items to help organize its underlying data objects. Organizing your data into sections and items makes it much easier to implement your data source methods later. And because your data source methods are called frequently, you want to make sure that your implementations of those methods are able to retrieve data as quickly as possible.
One simple solution (but certainly not the only solution) is for your data source to use a set of nested arrays, as shown in Figure 2-2. In this configuration, a top-level array contains one or more arrays representing the sections of your data source. Each section array then contains the data items for that section. Finding an item in a section is a matter of retrieving its section array and then retrieving an item from that array. This type of arrangement makes it easy to manage moderately sized collections of items and retrieve individual items on demand.
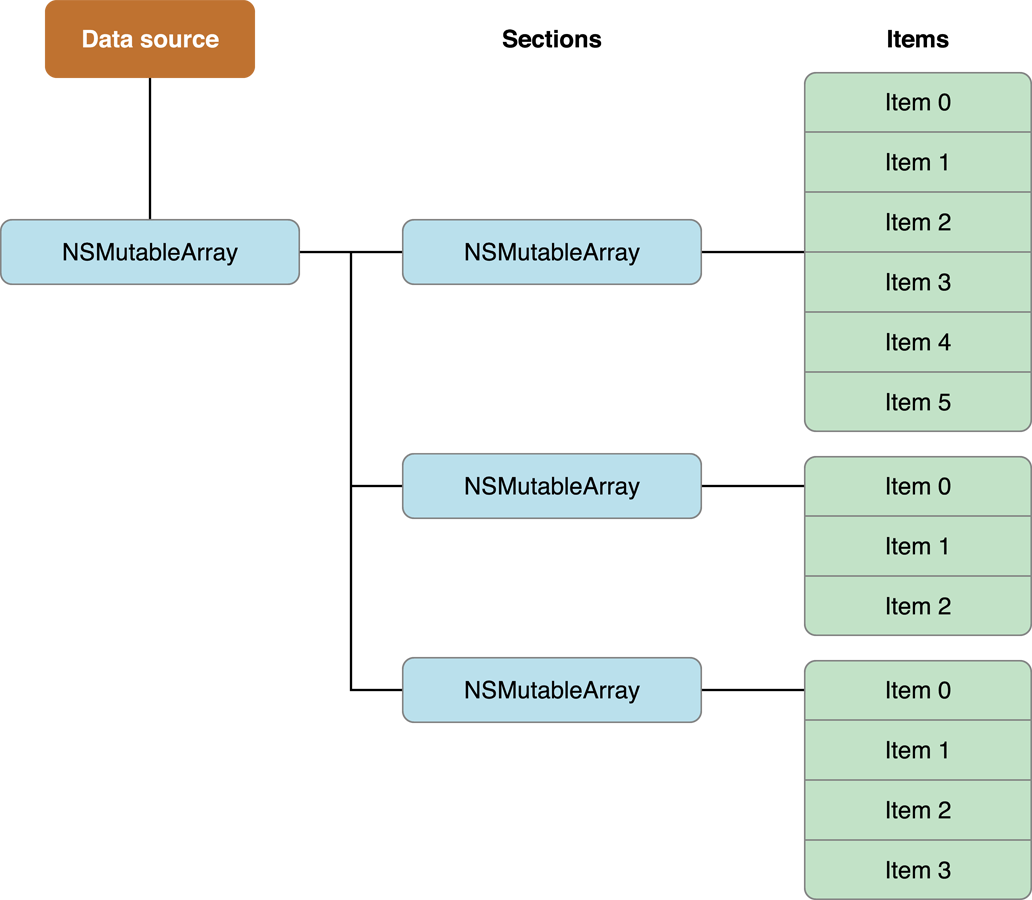
When designing your data structures, you can always start with a simple set of arrays and move to a more efficient structure as needed. In general, your data objects should never be a performance bottleneck. The collection view usually accesses your data source only to calculate how many objects there are in total and to obtain views for elements that are currently onscreen. If the layout object relies only on data from your data objects, performance could be severely impacted when the data source contains thousands of objects.
Telling the Collection View About Your Content
Among the questions asked of your data source by the collection view are how many sections it contains and how many items each section contains. The collection view asks your data source to provide this information when any of the following actions occur:
The collection view is displayed for the first time.
You assign a different data source object to the collection view.
You explicitly call the collection view’s
reloadDatamethod.The collection view delegate executes a block using
performBatchUpdates:completion:or any of the move, insert, or delete methods.
You provide the number of sections using the numberOfSectionsInCollectionView: method, and the number of items in each section using the collectionView:numberOfItemsInSection: method. You must implement the collectionView:numberOfItemsInSection: method, but if your collection view has only one section, implementing the numberOfSectionsInCollectionView: method is optional. Both methods return integer values with the appropriate information.
If you implemented your data source as shown in Figure 2-2, the implementation of your data source methods could be as simple as those shown in Listing 2-1. In this code, the _data variable is a custom member variable of the data source that stores the top-level array of sections. Obtaining the count of that array yields the number of sections. Obtaining the count of one of the subarrays yields the number of items in the section. (Of course, your own code should do whatever error checking is needed to ensure that the values returned are valid.)
Listing 2-1 Providing the section and item counts
- (NSInteger)numberOfSectionsInCollectionView:(UICollectionView*)collectionView { |
// _data is a class member variable that contains one array per section. |
return [_data count]; |
} |
- (NSInteger)collectionView:(UICollectionView*)collectionView numberOfItemsInSection:(NSInteger)section { |
NSArray* sectionArray = [_data objectAtIndex:section]; |
return [sectionArray count]; |
} |
Configuring Cells and Supplementary Views
Another important task of your data source is to provide the views that the collection view uses to display your content. The collection view does not track your app’s content. It simply takes the views you give it and applies the current layout information to them. Therefore, everything that is displayed by the views is your responsibility.
After your data source reports how many sections and items it manages, the collection view asks the layout object to provide layout attributes for the collection view’s content. At some point, the collection view asks the layout object to provide the list of elements in a specific rectangle (often this is the visible rectangle). The collection view uses that list to ask your data source for the corresponding cells and supplementary views. To provide those cells and supplementary views, your code must do the following:
Embed your template cells and views in your storyboard file. (Alternatively, register a class or nib file for each type of supported cell or view.)
In your data source, dequeue and configure the appropriate cell or view when asked.
To ensure that cells and supplementary views are used in the most efficient way possible, the collection view assumes the responsibility of creating those objects for you. Each collection view maintains internal queues of currently unused cells and supplementary views. Instead of creating objects yourself, simply ask the collection view to provide you with the view you want. If one is waiting on a reuse queue, the collection view prepares it and returns it to you quickly. If one is not waiting, the collection view uses the registered class or nib file to create a new one and return it to you. Thus, every time you dequeue a cell or view, you always get a ready-to-use object.
Reuse identifiers make it possible to register multiple types of cells and multiple types of supplementary views. A reuse identifier is a string that you use to distinguish between your registered cell and view types. The contents of the string are relevant only to your data source object. But when asked for a view or cell, you can use the provided index path to determine which type of view or cell you might want and then pass the appropriate reuse identifier to the dequeue method.
Registering Your Cells and Supplementary Views
You can configure the cells and views of your collection view programmatically or in your app’s storyboard file.
Configure cells and views in your storyboard. When configuring cells and supplementary views in a storyboard, you do so by dragging the item onto your collection view and configuring it there. This creates a relationship between the collection view and the corresponding cell or view.
For cells, drag a Collection View Cell from the object library and drop it on to your collection view. Set the custom class and the collection reusable view identifier of your cell to appropriate values.
For supplementary views, drag a Collection Reusable View from the object library and drop it on to your collection view. Set the custom class and the collection reusable view identifier of your view to appropriate values.
Configure cells programmatically. Use either the registerClass:forCellWithReuseIdentifier: or registerNib:forCellWithReuseIdentifier: method to associate your cell with a reuse identifier. You might call these methods as part of the parent view controller’s initialization process.
Configure supplementary views programmatically. Use either the registerClass:forSupplementaryViewOfKind:withReuseIdentifier: or registerNib:forSupplementaryViewOfKind:withReuseIdentifier: method to associate each kind of view with a reuse identifier. You might call these methods as part of the parent view controller’s initialization process.
Although you register cells using only a reuse identifier, supplementary views require that you specify an additional identifier known as a kind string. Each layout object is responsible for defining the kinds of supplementary views it supports. For example, the UICollectionViewFlowLayout class supports two kinds of supplementary views: a section header view and a section footer view. To identify these two types of views, it defines the string constants UICollectionElementKindSectionHeader and UICollectionElementKindSectionFooter. During layout, the layout object includes the kind string with the other layout attributes for that view type. The collection view then passes the information along to your data source. Your data source then uses both the kind string and the reuse identifier to decide which view object to dequeue and return.
Registration is a one-time event that must take place before you attempt to dequeue any cells or views. After you’ve registered, you can dequeue as many cells or views as needed without reregistering them. It’s not recommended that you change the registration information after dequeueing one or more items. It is better to register your cells and views once and be done with it.
Dequeueing and Configuring Cells and Views
Your data source object is responsible for providing cells and supplementary views when asked for them by the collection view. The UICollectionViewDataSource protocol contains two methods for this purpose: collectionView:cellForItemAtIndexPath: and collectionView:viewForSupplementaryElementOfKind:atIndexPath:. Because cells are a required element of a collection view, your data source must implement the collectionView:cellForItemAtIndexPath: method, but the collectionView:viewForSupplementaryElementOfKind:atIndexPath: method is optional and dependent on the type of layout in use. In both cases, your implementation of these methods follows a very simple pattern:
Dequeue a cell or view of the appropriate type using the
dequeueReusableCellWithReuseIdentifier:forIndexPath:ordequeueReusableSupplementaryViewOfKind:withReuseIdentifier:forIndexPath:method.Configure the view using the data at the specified index path.
Return the view.
The dequeueing process is designed to relieve you of the responsibility of having to create a cell or view yourself. As long as you registered a cell or view previously, the dequeue methods are guaranteed to never return nil. If there is no cell or view of the given type on a reuse queue, the dequeue method simply creates one using your storyboard or using the class or nib file you registered.
The cell returned to you from the dequeueing process should be in a pristine state and ready to be configured with new data. For a cell or view that must be created, the dequeueing process creates and initializes it using the normal processes—that is, by loading the view from a storyboard or nib file or by creating a new instance and initializing it using the initWithFrame: method. In contrast, an item that wasn’t created from scratch but that was instead retrieved from a reuse queue may already contain data from a previous usage. In that case, dequeue methods call the prepareForReuse method of the item to give it a chance to return itself to a pristine state. When you implement a custom cell or view class, you can override this method to reset properties to default values and perform any additional cleanup.
After your data source dequeues the view, it configures the view with its new data. You can use the index path passed to your data source methods to locate the appropriate data object and then apply that object’s data to the view. After you configure the view, return it from your method and you are done. Listing 2-2 shows a simple example of how to configure a cell. After dequeueing the cell, the method sets the cell’s custom label using the information about the cell’s location and then returns the cell.
Listing 2-2 Configuring a custom cell
- (UICollectionViewCell *)collectionView:(UICollectionView *)collectionView |
cellForItemAtIndexPath:(NSIndexPath *)indexPath { |
MyCustomCell* newCell = [self.collectionView dequeueReusableCellWithReuseIdentifier:MyCellID |
forIndexPath:indexPath]; |
newCell.cellLabel.text = [NSString stringWithFormat:@"Section:%d, Item:%d", indexPath.section, indexPath.item]; |
return newCell; |
} |
Inserting, Deleting, and Moving Sections and Items
To insert, delete, or move a single section or item, follow these steps:
Update the data in your data source object.
Call the appropriate method of the collection view to insert or delete the section or item.
It is critical that you update your data source before notifying the collection view of any changes. The collection view methods assume that your data source contains the currently correct data. If it does not, the collection view might receive the wrong set of items from your data source or ask for items that are not there and crash your app.
When you add, delete, or move a single item programmatically, the collection view’s methods automatically create animations to reflect the changes. If you want to animate multiple changes together, though, you must perform all insert, delete, or move calls inside a block and pass that block to the performBatchUpdates:completion: method. The batch update process then animates all of your changes at the same time and you can freely mix calls to insert, delete, or move items within the same block.
Listing 2-3 shows a simple example of how to perform a batch update to delete the currently selected items. The block passed to the performBatchUpdates:completion: method first calls a custom method to update the data source. It then tells the collection view to delete the items. Both the update block and the completion block you provide are executed synchronously.
Listing 2-3 Deleting the selected items
[self.collectionView performBatchUpdates:^{ |
NSArray* itemPaths = [self.collectionView indexPathsForSelectedItems]; |
// Delete the items from the data source. |
[self deleteItemsFromDataSourceAtIndexPaths:itemPaths]; |
// Now delete the items from the collection view. |
[self.collectionView deleteItemsAtIndexPaths:itemPaths]; |
} completion:nil]; |
Managing the Visual State for Selections and Highlights
Collection views support single-item selection by default and can be configured to support multiple-item selection or have selections disabled altogether. The collection view detects taps inside its bounds and highlights or selects the corresponding cell accordingly. For the most part, the collection view modifies only the properties of a cell to indicate that it is selected or highlighted; it does not change the visual appearance of your cells, with one exception. If a cell’s selectedBackgroundView property contains a valid view, the collection view shows that view when the cell is highlighted or selected.
Listing 2-4 shows code that could be incorporated into your implementation of a custom collection view cell to facilitate a changing appearance for highlighted and selected states. The cell’s backgroundView property will always be the default view when the cell loads for the first time and when the cell is either not highlighted or not selected. The selectedBackgroundView property replaces the default background view whenever a cell is highlighted or selected. In this case, the cell’s background color would be changed from red to white when selected or highlighted.
Listing 2-4 Setting the background views to indicate changed states
UIView* backgroundView = [[UIView alloc] initWithFrame:self.bounds]; |
backgroundView.backgroundColor = [UIColor redColor]; |
self.backgroundView = backgroundView; |
UIView* selectedBGView = [[UIView alloc] initWithFrame:self.bounds]; |
selectedBGView.backgroundColor = [UIColor whiteColor]; |
self.selectedBackgroundView = selectedBGView; |
The collection view’s delegate provides the collection view with the following methods to facilitate highlighting and selecting:
These methods provide you with many opportunities to tweak the highlighting/selecting bahavior of your collection view to the exact desired specifications.
For example, if you prefer to draw the selection state of a cell yourself, you can leave the selectedBackgroundView property set to nil and apply any visual changes to the cell using your delegate object. You would apply the visual changes in the collectionView:didSelectItemAtIndexPath:: method and remove them in the collectionView:didDeselectItemAtIndexPath: method.
If you prefer to draw the highlight state yourself, you can override the collectionView:didHighlightItemAtIndexPath: and collectionView:didUnhighlightItemAtIndexPath: delegate methods and use them to apply your highlights. If you also specified a view in the selectedBackgroundView property, you should make your changes to the content view of the cell to ensure your changes are visible. Listing 2-5 shows a simple way of changing the highlight using the content view’s background color.
Listing 2-5 Applying a temporary highlight to a cell
- (void)collectionView:(UICollectionView *)colView didHighlightItemAtIndexPath:(NSIndexPath *)indexPath { |
UICollectionViewCell* cell = [colView cellForItemAtIndexPath:indexPath]; |
cell.contentView.backgroundColor = [UIColor blueColor]; |
} |
- (void)collectionView:(UICollectionView *)colView didUnhighlightItemAtIndexPath:(NSIndexPath *)indexPath { |
UICollectionViewCell* cell = [colView cellForItemAtIndexPath:indexPath]; |
cell.contentView.backgroundColor = nil; |
} |
There is a subtle but important distinction between a cell’s highlighted state and its selected state. The highlighted state is a transitional state that you can use to apply visible highlights to the cell while the user’s finger is still touching the device. This state is set to YES only while the collection view is tracking touch events over the cell. When touch events stop, the highlighted state returns to the value NO. By contrast, the selected state changes only after a series of touch events has ended—specifically, when those touch events indicated that the user tried to select the cell.
Figure 2-3 illustrates the series of steps that occurs when a user touches an unselected cell. The initial touch-down event causes the collection view to change the highlighted state of the cell to YES, although doing so does not automatically change the appearance of the cell. If the final touch up event occurs in the cell, the highlighted state returns to NO and the collection view changes the selected state to YES. When the user changes the selected state, the collection view displays the view in the cell’s selectedBackgroundView property, but this is the only visual change that the collection view makes to the cell. Any other visual changes must be made by your delegate object.
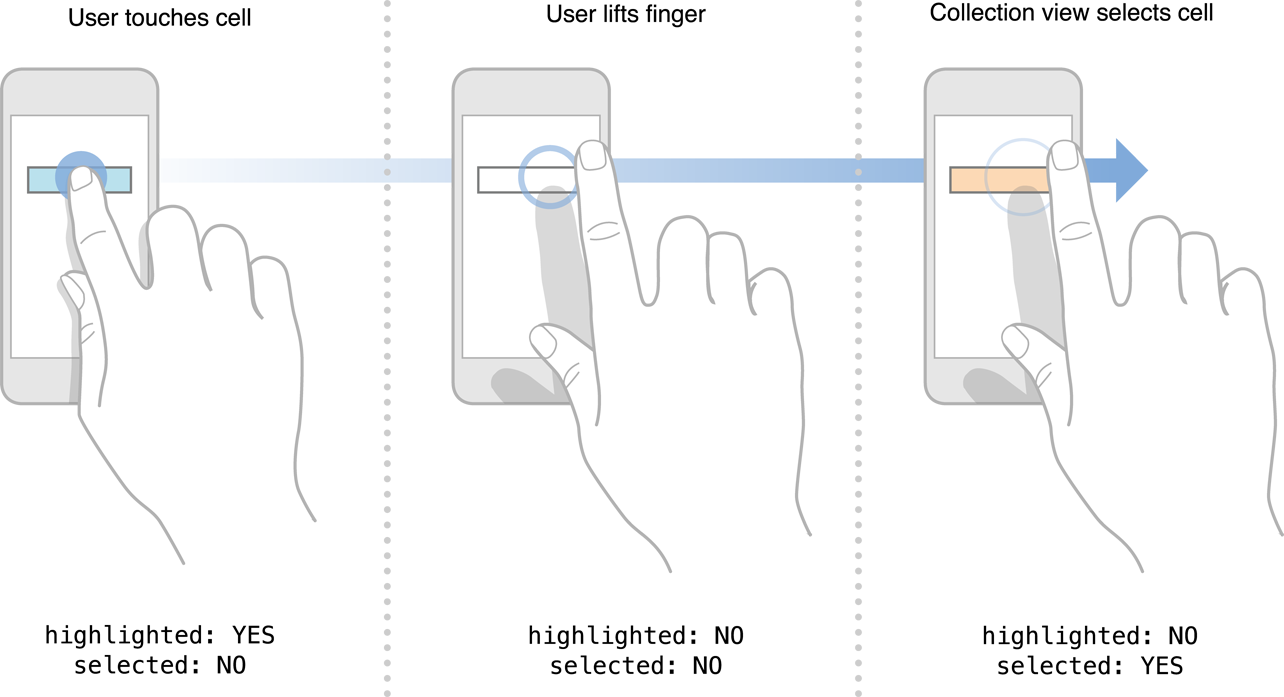
Whether the user is selecting or deselecting a cell, the cell’s selected state is always the last thing to change. Taps in a cell always result in changes to the cell’s highlighted state first. Only after the tap sequence ends and any highlights applied during that sequence are removed, does the selected state of the cell change. When designing your cells, you should make sure that the visual appearance of your highlights and selected state do not conflict in unintended ways.
Showing the Edit Menu for a Cell
When the user performs a long-tap gesture on a cell, the collection view attempts to display an Edit menu for that cell. The Edit menu can be used to cut, copy, and paste cells in the collection view. Several conditions must be met before the Edit menu can be displayed:
The delegate must implement all three methods related to handling actions:
collectionView:shouldShowMenuForItemAtIndexPath:collectionView:canPerformAction:forItemAtIndexPath:withSender:The
collectionView:shouldShowMenuForItemAtIndexPath:method must returnYESfor the indicated cell.The
collectionView:canPerformAction:forItemAtIndexPath:withSender:method must returnYESfor at least one of the desired actions. The collection view supports the following actions:cut:copy:paste:
If these conditions are met and the user chooses an action from the menu, the collection view calls the delegate’s collectionView:performAction:forItemAtIndexPath:withSender: method to perform the action on the indicated item.
Listing 2-6 shows how to prevent one of the menu items from appearing. In this example, the collectionView:canPerformAction:forItemAtIndexPath:withSender: method prevents the Cut menu item from appearing in the Edit menu. It enables the Copy and Paste items so that the user can insert content.
Listing 2-6 Selectively disabling actions in the Edit menu
- (BOOL)collectionView:(UICollectionView *)collectionView |
canPerformAction:(SEL)action |
forItemAtIndexPath:(NSIndexPath *)indexPath |
withSender:(id)sender { |
// Support only copying and pasting of cells. |
if ([NSStringFromSelector(action) isEqualToString:@"copy:"] |
|| [NSStringFromSelector(action) isEqualToString:@"paste:"]) |
return YES; |
// Prevent all other actions. |
return NO; |
} |
For more information on working with the pasteboard commands, see Text Programming Guide for iOS.
Transitioning Between Layouts
The easiest way to transition between layouts is by using the setCollectionViewLayout:animated: method. However, if you require control of the transition or want it to be interactive, use a UICollectionViewTransitionLayout object.
The UICollectionViewTransitionLayout class is a special type of layout that gets installed as the collection view’s layout object when transitioning to a new layout. With a transition layout object, you can have objects follow a non linear path, use a different timing algorithm, or move according to incoming touch events. The standard class provides a linear transition to a new layout, but like the UICollectionViewLayout class, the UICollectionViewTransitionLayout class can be subclassed to create any desired effect. In doing so, you need to implement the same methods you would when creating a custom layout and allow your implementation to adapt to input from the user, most often from a gesture recognizer. For more information about creating custom layout objects, see Creating Custom Layouts.
The UICollectionViewLayout class provides several methods for tracking the transition between layouts. UICollectionViewTransitionLayout objects track the completion of a transition through the transitionProgress property. As the transition occurs, your code updates this property periodically to indicate the completion percentage of the transition. For example, using the UICollectionViewTransitionLayout class in conjunction with objects like gesture recognizers, which you can use to transition between layouts, allows you to create interactive transitions. As well, if you implement a custom transition layout object, the UICollectionViewTransitionLayout class provides two methods for tracking values relevant to your layout: the updateValue:forAnimatedKey: and valueForAnimatedKey: methods. These methods track special floating point values that you can set and change during a transition to communicate to the layout important information. For example, if you transitioned between layouts using a pinch gesture, you could use these methods to tell the transition layout object at what offset the view’s need to be from one another.
The steps for including a UICollectionViewTransitionLayout object in your app are as follows:
Create an instance of the standard class or your own custom class using the
initWithCurrentLayout:nextLayout:method.Communicate the progress of the transition by periodically modifying the
transitionProgressproperty. Do not forget to invalidate the layout using the collection view’sinvalidateLayoutmethod after changing the transition’s progress.Implement the
collectionView:transitionLayoutForOldLayout:newLayout:method in your collection view’s delegate and return your transition layout object.Optionally modify values for your layout using the
updateValue:forAnimatedKey:method to indicate changed values relevant to your layout object. The stable value in this case is 0.
Copyright © 2014 Apple Inc. All Rights Reserved. Terms of Use | Privacy Policy | Updated: 2014-07-15