Displaying Dialogs and Alerts
Dialogs and alerts are great ways to provide information about a script’s progress, report problems, and allow users to make decisions that affect script behavior.
Displaying a Dialog
Use the display dialog command, provided by the Standard Additions scripting addition to show a basic dialog message to the user, such as the one in Figure 22-1. This dialog was produced by the code in Listing 22-1 and Listing 22-2. In these examples, a string is passed to the display dialog command as a direct parameter. The result of the command is the button the user clicked in the dialog.
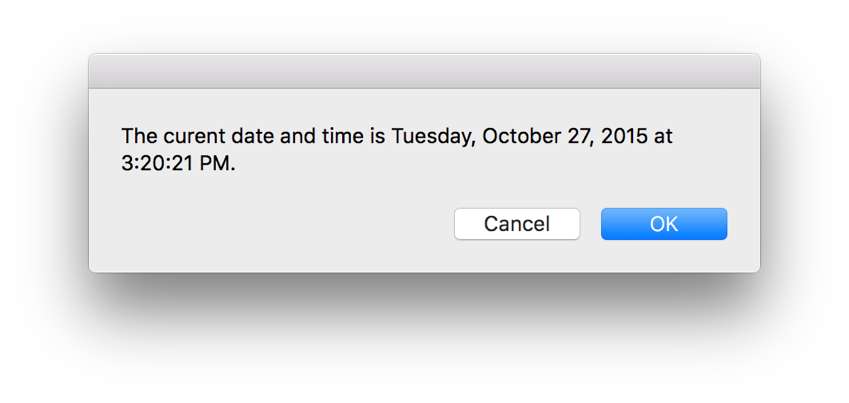
APPLESCRIPT
set theDialogText to "The curent date and time is " & (current date) & "."display dialog theDialogText--> Result: {button returned:"OK"}
JAVASCRIPT
var app = Application.currentApplication()app.includeStandardAdditions = truevar dialogText = "The current date and time is " + (app.currentDate())app.displayDialog(dialogText)// Result: {"buttonReturned":"OK"}
Customizing Dialog Buttons
By default, a dialog produced by the display dialog command has two buttons—Cancel and OK (the default). However, the command also has numerous optional parameters, some of which can be used to customize the buttons.
Use the buttons parameter to provide a list of between one and three buttons. You can optionally use the default button parameter to configure one as the default—it’s highlighted and pressing the Return key activates it to close the dialog. You can also use the cancel button parameter to configure one as the cancel button—pressing Escape or Command-Period (.) activates it to close the dialog and produce a user cancelled error.
The dialog shown in Figure 22-2 has been customized to include Don’t Continue (the cancel button) and Continue (the default) buttons. This dialog was produced by the example code in Listing 22-3 and Listing 22-4.
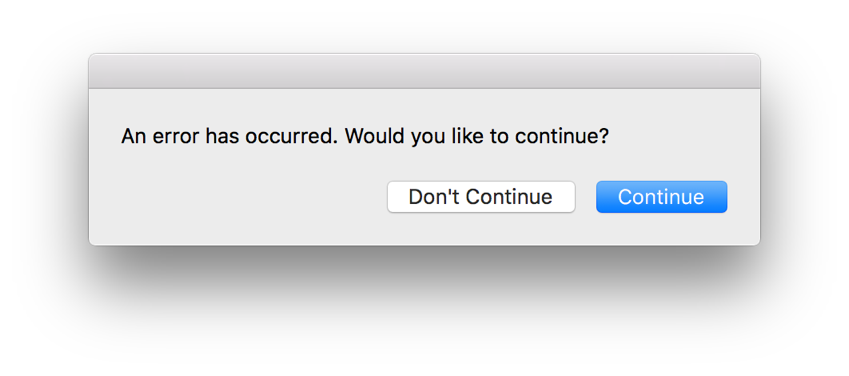
APPLESCRIPT
set theDialogText to "An error has occurred. Would you like to continue?"display dialog theDialogText buttons {"Don't Continue", "Continue"} default button "Continue" cancel button "Don't Continue"--> Result: {{button returned:"Continue"}
JAVASCRIPT
var app = Application.currentApplication()app.includeStandardAdditions = truevar dialogText = "An error has occurred. Would you like to continue?"app.displayDialog(dialogText, {buttons: ["Don't Continue", "Continue"],defaultButton: "Continue",cancelButton: "Don't Continue"})// Result: {"buttonReturned":"Continue"}
Adding an Icon to a Dialog
Dialogs can also include an icon, providing users with a visual clue to their importance. You can direct the display dialog command to a specific icon by its file path, or resource name or ID if the icon is stored as a resource within your script’s bundle. You can also use the standard system icons stop, note, and caution. Listing 22-5 and Listing 22-6 display a dialog that includes the system caution icon like the one shown in Figure 22-3.
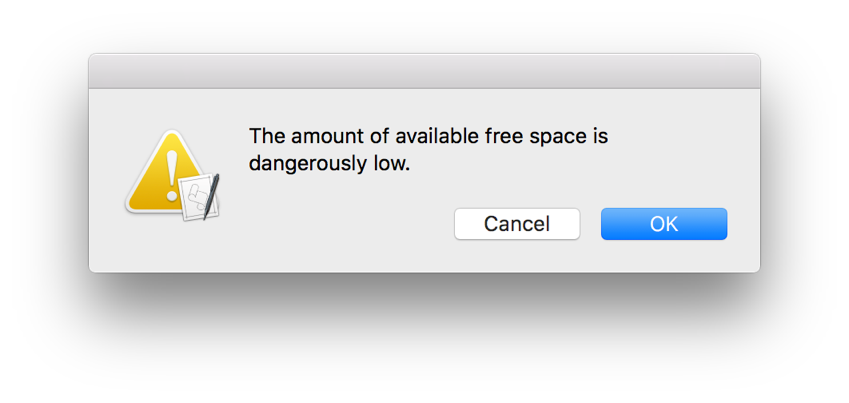
APPLESCRIPT
set theDialogText to "The amount of available free space is dangerously low."display dialog theDialogText with icon caution
JAVASCRIPT
var app = Application.currentApplication()app.includeStandardAdditions = truevar dialogText = "The amount of available free space is dangerously low."app.displayDialog(dialogText, {withIcon: "caution"})
Automatically Dismissing a Dialog
Sometimes, you may want to continue with script execution if a dialog isn’t dismissed by a user within a certain timeframe. In this case, you can specify an integer value for the display dialog command’s giving up after parameter, causing the dialog to give up and close automatically after a specified period of inactivity.
Listing 22-7 and Listing 22-8 display a dialog that automatically closes after five seconds of inactivity.
APPLESCRIPT
display dialog "Do, or do not. There is no try." giving up after 5--> Result: {button returned:"OK", gave up:true}
JAVASCRIPT
var app = Application.currentApplication()app.includeStandardAdditions = truevar dialogText = "Do, or do not. There is no try."app.displayDialog(dialogText, {givingUpAfter: 5})// Result: {"buttonReturned":"OK", "gaveUp":true}
When using the giving up after parameter, the result of the display dialog command includes a gaveUp property, a Boolean value indicating whether the dialog was auto-dismissed. This information is useful if you want the script to take a different course of action based on whether a dialog is manually or automatically dismissed.
Displaying an Alert
The display alert command is also provided by the Standard Additions scripting addition. It’s similar to the display dialog command, but with slightly different parameters. One of the display alert command’s optional parameters is message, which lets you provide additional text to display in a separate text field, below the bolded alert text. Listing 22-9 and Listing 22-10 show how to display the alert in Figure 22-4, which contains bolded alert text, plain message text, and custom buttons.
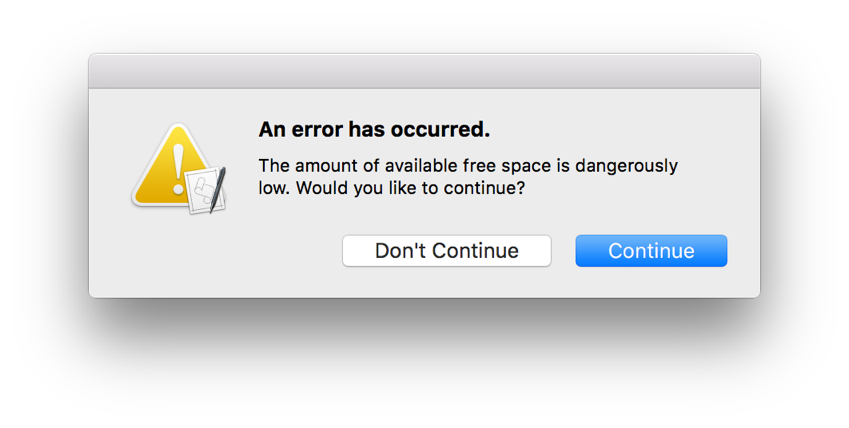
APPLESCRIPT
set theAlertText to "An error has occurred."set theAlertMessage to "The amount of available free space is dangerously low. Would you like to continue?"display alert theAlertText message theAlertMessage as critical buttons {"Don't Continue", "Continue"} default button "Continue" cancel button "Don't Continue"--> Result: {button returned:"Continue"}
JAVASCRIPT
var app = Application.currentApplication()app.includeStandardAdditions = truevar alertText = "An error has occurred."var alertMessage = "The amount of available free space is dangerously low. Would you like to continue?"app.displayAlert(alertText, {message: alertMessage,as: "critical",buttons: ["Don't Continue", "Continue"],defaultButton: "Continue",cancelButton: "Don't Continue"})// Result: {"buttonReturned":"OK"}
Copyright © 2018 Apple Inc. All rights reserved. Terms of Use | Privacy Policy | Updated: 2016-06-13

