Processing Dropped Files and Folders
Droplets are applets configured to process dropped files and folders. A droplet is distinguishable from a normal applet because its icon includes a downward pointing arrow, as shown in Figure 17-1.
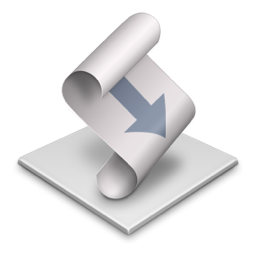
To create an AppleScript droplet, include an open event handler in your script and save the script as an application. To create a JavaScript droplet, include an openDocuments function in your script and save the script as an application. The presence of this handler or function automatically renders the saved application as a droplet, allowing it to accept dropped files and folders in the Finder. The open handler and openDocuments function accept a single parameter—a list of dropped files or folders—which are passed to the handler when the script is activated by dropping something onto it. In AppleScript, these dropped files and folders are alias objects. In JavaScript, they’re Path objects. For more information about these types of objects, see Referencing Files and Folders.
An AppleScript open handler is formatted as shown in Listing 17-1.
APPLESCRIPT
open handler
on open theDroppedItems-- Process the dropped items hereend open
A JavaScript openDocuments function is formatted as shown in Listing 17-2.
JAVASCRIPT
openDocuments function
function openDocuments(droppedItems) {// Process the dropped items here}
Typically, a droplet loops through items dropped onto it, processing them individually, as in Listing 17-3 and Listing 17-4.
APPLESCRIPT
open handler that loops through dropped items
on open theDroppedItemsrepeat with a from 1 to length of theDroppedItemsset theCurrentDroppedItem to item a of theDroppedItems-- Process each dropped item hereend repeatend open
JAVASCRIPT
openDocuments function that loops through dropped items
function openDocuments(droppedItems) {for (var item of droppedItems) {// Process each dropped item here}}
To run a droplet, drop files or folders onto it in the Finder. To test a droplet in Script Editor, add the following line(s) of code to the root level—the run handler portion—of the script. Listing 17-5 and Listing 17-6 prompt you to select a file and then passes it to the open handler or openDocuments function.
APPLESCRIPT
open handler to test a droplet within Script Editor
open {choose file}
JAVASCRIPT
openDocuments handler to test a droplet within Script Editor
var app = Application.currentApplication()app.includeStandardAdditions = truevar file = app.chooseFile()openDocuments([file])
Creating an AppleScript Droplet from a Script Editor Template
Script Editor includes several preconfigured AppleScript droplet templates, which solve the majority of droplet use cases.
Launch Script Editor from
/Applications/Utilities/.Select File > New from Template > Droplets.
Choose a droplet template.
Options include:
Droplet with Settable Properties—This template processes dropped files based on file type, extension, or type identifier. It also demonstrates how to include a user-configurable setting, which affects the behavior of the script.
Recursive File Processing Droplet—This template processes dropped files based on file type, extension, or type identifier. It is configured to detect files within dropped folders and their subfolders.
Recursive Image File Processing Droplet—This template processes image files matching specific file types, extensions, or type identifiers. It is configured to detect images within dropped folders and their subfolders.
All of these templates are designed to serve as starting points for creating a droplet, and can be customized, as needed.
Creating a Droplet to Process Files
In Listing 17-7 and Listing 17-8, the open handler and openDocuments function process dropped files based on file type, extension, or type identifier. The file types, extensions, and type identifiers supported by the handler are configurable in properties at the top of the script. If a dropped file matches the criteria you configure, then the file is passed to the processItem() handler, where you can add custom file processing code. These examples are not configured to process dropped folders.
APPLESCRIPT
property theFileTypesToProcess : {} -- For example: {"PICT", "JPEG", "TIFF", "GIFf"}property theExtensionsToProcess : {} -- For example: {"txt", "text", "jpg", "jpeg"}, NOT: {".txt", ".text", ".jpg", ".jpeg"}property theTypeIdentifiersToProcess : {} -- For example: {"public.jpeg", "public.tiff", "public.png"}on open theDroppedItemsrepeat with a from 1 to count of theDroppedItemsset theCurrentItem to item a of theDroppedItemstell application "System Events"set theExtension to name extension of theCurrentItemset theFileType to file type of theCurrentItemset theTypeIdentifier to type identifier of theCurrentItemend tellif ((theFileTypesToProcess contains theFileType) or (theExtensionsToProcess contains theExtension) or (theTypeIdentifiersToProcess contains theTypeIdentifier)) thenprocessItem(theCurrentItem)end ifend repeatend openon processItem(theItem)-- NOTE: The variable theItem is a file reference in AppleScript alias format-- Add item processing code hereend processItem
JAVASCRIPT
var SystemEvents = Application("System Events")var fileTypesToProcess = [] // For example: {"PICT", "JPEG", "TIFF", "GIFf"}var extensionsToProcess = [] // For example: {"txt", "text", "jpg", "jpeg"}, NOT: {".txt", ".text", ".jpg", ".jpeg"}var typeIdentifiersToProcess = [] // For example: {"public.jpeg", "public.tiff", "public.png"}function openDocuments(droppedItems) {for (var item of droppedItems) {var alias = SystemEvents.aliases.byName(item.toString())var extension = alias.nameExtension()var fileType = alias.fileType()var typeIdentifier = alias.typeIdentifier()if (fileTypesToProcess.includes(fileType) || extensionsToProcess.includes(extension) || typeIdentifiersToProcess.includes(typeIdentifier)) {processItem(item)}}}function processItem(item) {// NOTE: The variable item is an instance of the Path object// Add item processing code here}
Creating a Droplet to Process Files and Folders
In Listing 17-9 and Listing 17-10, the open handler and openDocuments function loop through any dropped files and folders.
For each dropped file, the script calls the processFile() handler, which determines whether the file matches specific file types, extensions, and type identifiers. The file types, extensions, and type identifiers supported by the handler are configurable in properties at the top of the script. If there’s a match, then any custom file processing code you add runs.
The script passes each dropped folder to the processFolder(), which retrieves a list of files and subfolders within the dropped folder. The processFolder() handler recursively calls itself to process any additional subfolders. It calls the processFile() handler to process any detected files. If necessary, you can add custom folder processing code to the processFolder() handler.
APPLESCRIPT
property theFileTypesToProcess : {} -- I.e. {"PICT", "JPEG", "TIFF", "GIFf"}property theExtensionsToProcess : {} -- I.e. {"txt", "text", "jpg", "jpeg"}, NOT: {".txt", ".text", ".jpg", ".jpeg"}property theTypeIdentifiersToProcess : {} -- I.e. {"public.jpeg", "public.tiff", "public.png"}on open theDroppedItemsrepeat with a from 1 to count of theDroppedItemsset theCurrentItem to item a of theDroppedItemstell application "Finder"set isFolder to folder (theCurrentItem as string) existsend tell-- Process a dropped folderif isFolder = true thenprocessFolder(theCurrentItem)-- Process a dropped fileelseprocessFile(theCurrentItem)end ifend repeatend openon processFolder(theFolder)-- NOTE: The variable theFolder is a folder reference in AppleScript alias format-- Retrieve a list of any visible items in the folderset theFolderItems to list folder theFolder without invisibles-- Loop through the visible folder itemsrepeat with a from 1 to count of theFolderItemsset theCurrentItem to ((theFolder as string) & (item a of theFolderItems)) as aliasopen {theCurrentItem}end repeat-- Add additional folder processing code hereend processFolderon processFile(theItem)-- NOTE: variable theItem is a file reference in AppleScript alias formattell application "System Events"set theExtension to name extension of theItemset theFileType to file type of theItemset theTypeIdentifier to type identifier of theItemend tellif ((theFileTypesToProcess contains theFileType) or (theExtensionsToProcess contains theExtension) or (theTypeIdentifiersToProcess contains theTypeIdentifier)) then-- Add file processing code heredisplay dialog theItem as stringend ifend processFile
JAVASCRIPT
var SystemEvents = Application("System Events")var fileManager = $.NSFileManager.defaultManagervar currentApp = Application.currentApplication()currentApp.includeStandardAdditions = truevar fileTypesToProcess = [] // For example: {"PICT", "JPEG", "TIFF", "GIFf"}var extensionsToProcess = [] // For example: {"txt", "text", "jpg", "jpeg"}, NOT: {".txt", ".text", ".jpg", ".jpeg"}var typeIdentifiersToProcess = [] // For example: {"public.jpeg", "public.tiff", "public.png"}function openDocuments(droppedItems) {for (var item of droppedItems) {var isDir = Ref()if (fileManager.fileExistsAtPathIsDirectory(item.toString(), isDir) && isDir[0]) {processFolder(item)}else {processFile(item)}}}function processFolder(folder) {// NOTE: The variable folder is an instance of the Path objectvar folderString = folder.toString()// Retrieve a list of any visible items in the foldervar folderItems = currentApp.listFolder(folder, { invisibles: false })// Loop through the visible folder itemsfor (var item of folderItems) {var currentItem = `${folderString}/${item}`openDocuments([currentItem])}// Add additional folder processing code here}function processFile(file) {// NOTE: The variable file is an instance of the Path objectvar fileString = file.toString()var alias = SystemEvents.aliases.byName(fileString)var extension = alias.nameExtension()var fileType = alias.fileType()var typeIdentifier = alias.typeIdentifier()if (fileTypesToProcess.includes(fileType) || extensionsToProcess.includes(extension) || typeIdentifiersToProcess.includes(typeIdentifier)) {// Add file processing code here}}
Copyright © 2018 Apple Inc. All rights reserved. Terms of Use | Privacy Policy | Updated: 2016-06-13

