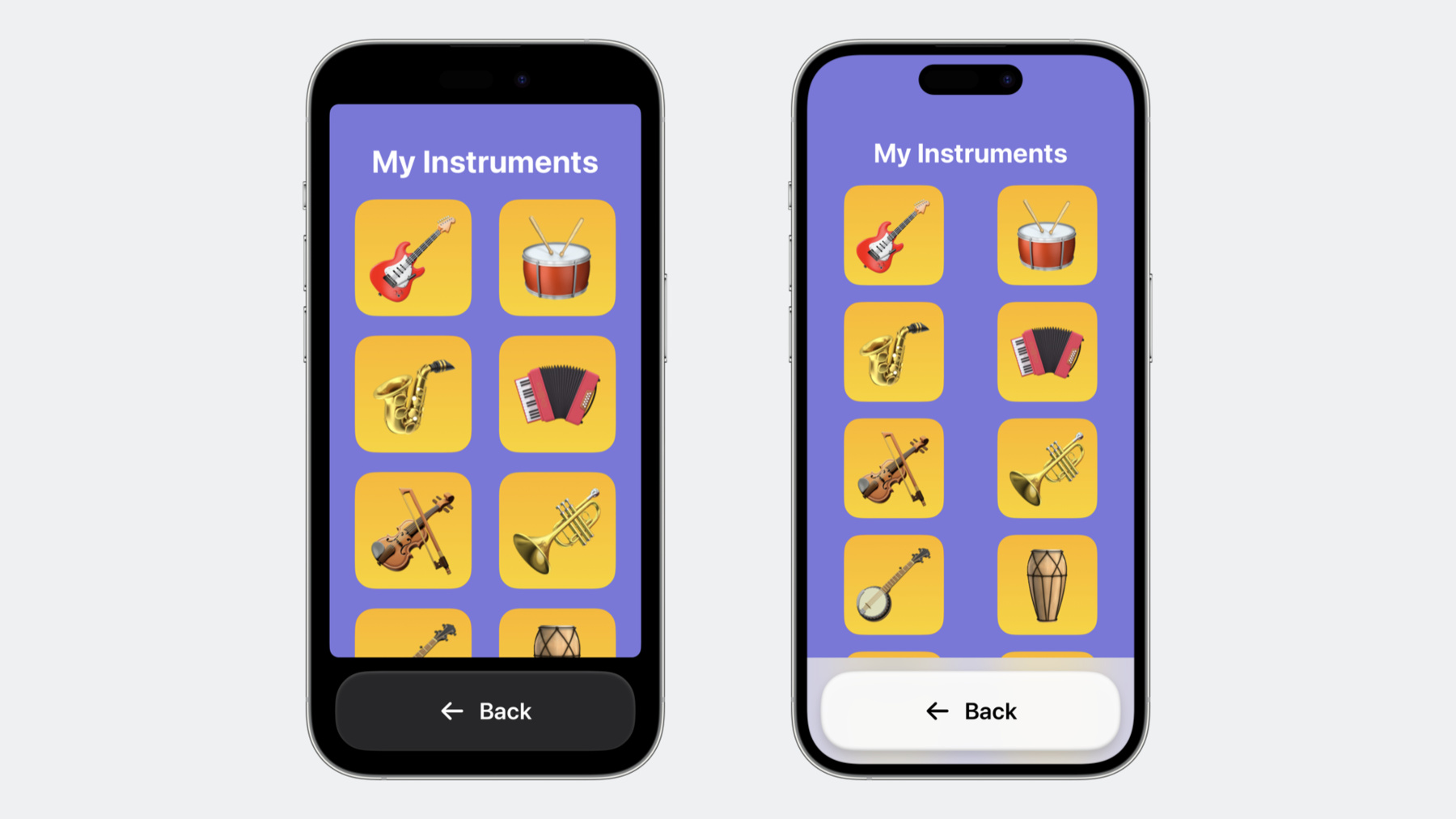
-
了解 Assistive Access
了解 Assistive Access 如何帮助具有认知障碍的人群更加轻松地使用 iPhone 和 iPad。探索引导 Assistive Access 的设计原则,了解系统体验如何借助自适应功能来减少用户的认知负担。我们将向你展示 Assistive Access 的工作原理以及你在 App 中可以采取哪些措施来支持这种体验。
章节
- 0:00 - Welcome
- 1:21 - Overview
- 2:55 - Principles
- 4:40 - Your app
- 5:23 - Optimized for Assistive Access
资源
相关视频
WWDC22
-
搜索此视频…
♪ ♪
Allen:大家好! 我是 Allen 是负责 Accessibility 团队的一名工程师 欢迎观看 WWDC 讲座 “了解 Assistive Access” 在 Apple 我们致力于 让所有人都能使用 我们的产品 使其兼具包容性 我们知道认知障碍可能会 给用户与技术的互动带来 一些独特的挑战 Assistive Access 这种模式可 提炼 App 和体验的核心内容 减少残障人士认知负担 在父母、监护人和监管人等 可信赖的支持者的帮助下 Assistive Access 中的自定义设置 可以帮助用户在 iPhone 和 iPad 上 以更加独立的方式 轻松导航并使用 App 在今天的讲座中 我们会先了解如何 设置并启用 Assistive Access 并探索其工作原理 接着 我们会了解 Assistive Access 的 目标以及主要价值 我们会讨论 App 在启用 Assistive Access 时的行为 最后 我们会讨论在 Assistive Access 中 呈现 App 时需要考虑的其他事项 那我们现在就开始吧 设置 Assistive Access 的 过程非常简单 正如我之前提到的 可信赖的支持者可以使用“设置”App 根据设备使用者的需求 对 Assistive Access 进行自定义设置 在通过“设置”首次访问该模式时 可信赖的支持者可以根据引导 完成初始设置过程 他们可以自定义 Assistive Access 的许多方面 其中涵盖选择允许运行的首选 App 到选择是否显示电池指示器等 Assistive Access 可以从设置中开启 也可以通过辅助功能快捷指令开启 在进入 Assistive Access 后 系统就会显示一个新的锁定屏幕 可在设置中更改其壁纸 同时有一个界面会为用户呈现通知
在浏览完锁定屏幕后 新的主屏幕上就会显示 尺寸更大的 App 图标和文本
我对 Assistive Access 中 5 个专为该模式设计的 Apple App 进行了设置 分别是: “电话” 用于拨打和接听 朋友及家人的电话 “信息” 用于发送和接收消息 “音乐” 用于访问收藏播放列表 “相机” 用于拍摄照片、 视频和自拍照 以及“照片” 用于查看 保存的照片和视频 Assistive Access 是根据一系列 设计和开发目标进行构建的 旨在创造高效的体验 并减少认知负担 iOS 和 iPadOS 中的许多 App 具有大量用户界面项目 包括按钮、图标、菜单和图像等 对于部分用户而言 这种功能和实现的水平 会为其带来操作上的困难 用户应能够专心完成任务 而不受干扰 Assistive Access 减少了可用选项 以便用户可以找到 并导航至感兴趣的项目 精简后的步骤以及选项 可以帮助用户 清晰且顺利地完成任务
识别错误并从中恢复可能会很困难 在用户遇到删除文件等重要操作时 他们应该得到明确的指示 并能够了解正在发生的情况 然后再继续 其中还应包括 减少与时间相关的操作 以及能够随时轻松返回
创建熟悉的交互和模式 对于 Assistive Access 至关重要 这不仅可以带来可预测性和舒适性 同时还可以提供多种模式的体验 例如 同时查看文本和图像 这样有助于减少认知负担 提高对界面的熟悉感 以及增加正确理解界面的可能性 通过降低复杂程度 帮助用户避免错误 以及创造熟悉的交互 用户便可以更轻松地使用 iPhone 和 iPad 接下来 我们来了解一下 App 在启用 Assistive Access 后的行为 在 Assistive Access 中 第三方 App 可以正常工作 在该设置中 我添加了我的 App 我们来看看效果如何 打开我的 App 之后 Assistive Access 就会添加 巨大的“返回”按钮 在屏幕底部突出显示
为了给返回按钮腾出空间 默认情况下 App 会在一个缩小的框中显示 这是为了确保你的 App 在基于你的设备屏幕大小设计后 仍然能够保持精美的外观 此外 轻按“返回”按钮 用户便可导航回主屏幕 还有一些 App 是专为适应 各种设备和屏幕大小设计的 我们创建了一个新的 Info.plist 键值 可让你的 App 在不包含 返回按钮的全屏显示下运行
在 Info.plist 文件中添加 UISupportsFullScreenInAssistiveAccess 并将其值设置为“yes” 使用该键值 你便可以告知 Assistive Access 你的 App 已设计为 可自适应任意大小的屏幕 我的 App 已经根据受众 和自适应布局进行了设计 因此该键值和我的 App 相关 现在 我们来看看我的 App 在添加该键值后的行为是怎样的
很棒 我的 App 使用了 Assistive Access 中 所有的可用空间 接下来 我们来了解一下 如何让你的 App 也能做到这一点 iPhone 和 iPad 中的优质 App 在设计时具有一致的布局 并且可以根据用户的设备进行调整 这表示你的 App 不需要 根据设备或屏幕大小 对布局进行硬编码
在 SwiftUI 中 开发者可以利用 Stacks 和 Grids 等布局容器来安排视图 并利用布局修饰符来调整或限制 视图的大小、位置以及对齐方式 如果你需要更加个性化的 App 布局 请观看讲座 “使用 SwiftUI 编写自定义布局”
在 UIKit 中 我们可以使用 AutoLayout 并利用其中两个重要的功能 第一个功能是 Safe Area 这是指屏幕中未被灵动岛 或主屏幕指示器等系统硬件 或软件元素遮挡的部分 你可以使用 safeAreaInsets 属性 将视图放置在界面内的可见部分
第二个功能是 Layout Guide 它会定义一个矩形区域 可帮助你在屏幕上定位和对齐内容 你可以使用 safeAreaLayoutGuide 属性来调整元素 并在内容周围应用标准边距
想要进一步了解 让 App 能够实现自适应的相关内容 请观看讲座 “UIKit:适用于所有尺寸和形状的 App” 无论是使用 SwiftUI 还是 UIKit 结合使用新的 Info.plist 键值 以及自适应布局之后 你都可以让使用 Assistive Access 的 用户能在你的 App 中享受优质体验
让我们确保每位用户即便 是在 Assistive Access 模式中 也能享受并使用你的 App 吧 感谢你的观看 ♪ ♪
-