在 iOS、Apple tvOS 或 watchOS 模拟设备中或与 Mac 连接的设备上启动你的 App。
概览
在创建项目后,你可以构建 App 并在模拟设备或真实设备上运行,无需布置用户界面或编写代码。你可以用连接线将真实设备连接到 Mac 上;如果是 iOS 或 Apple tvOS App,还可以在设备与 Xcode 配对后通过 WiFi 连接。对于 macOS App,请选择一种方案,然后点按工具栏中的“Run”(运行) 按钮。

你也可以使用预览中的控件,在模拟器中或设备上运行 SwiftUI App。有关更多详细信息,请参阅“使用 SwiftUI 创建 App 界面”。
选择方案
“方案”是一系列设置,用于指定要构建的目标、构建配置和 App 的可执行环境。项目中的每个产品 (app、资源库或框架) 都有一个方案。对于构建 App 的项目,请从工具栏的“方案菜单”中选取与 App 名称匹配的方案。对于 watchOS App,请将 WatchKit App 目标选为方案。
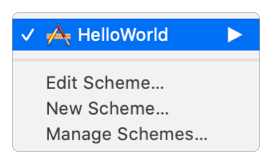
要进一步了解方案,请参阅“Xcode 帮助”中的“配置方案”。
选择模拟设备
对于 iOS、Apple tvOS 和 watchOS App,你可以从工具栏中方案菜单旁边的“运行目标设备菜单”的“[Platform] Simulators”([平台] 模拟器) 下选择一个模拟设备。
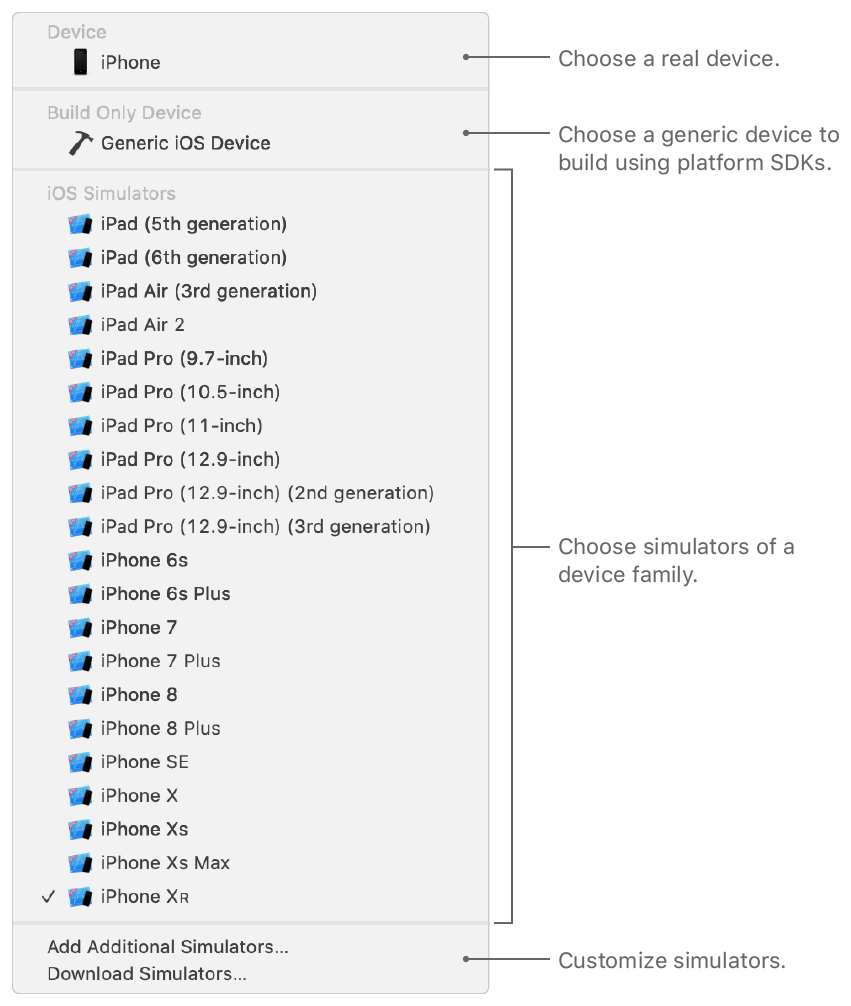
要添加运行旧版操作系统的产品系列所对应的其他模拟器,请选取“Add Additional Simulators”(添加其他模拟器)。
选择真实设备
在分发你的 App 之前,请先在真实设备上启动这个 App。将相应设备连接到 Mac 上,然后从运行目标设备菜单中选取这个设备。对于 iPad App 的 macOS 版本,请选取“My Mac”(我的 Mac) (即运行 Xcode 的 Mac) 作为设备。
如果你选择真实设备,请在“Accounts”(账户) 偏好设置中添加你的 Apple ID,并在项目编辑器的“Signing & Capabilities”(签名和功能) 面板上将项目分配给某个团队。一个人可以构成一个单人团队。如果你为 macOS App 启用了某些特定功能,可能需要对这个 App 进行代码签名。如果你加入了 Apple Developer Program,则在运行 App 前需要先注册设备。
在将无线设备与 Xcode 配对后,你也可以在这个设备上运行 iOS 和 Apple tvOS App。例如,你可以将网络中现有的 Apple TV 与 Xcode 配对,使它作为运行目标设备显示在工具栏中。对于仅适用于 Apple Watch 的 App,你可以通过配对的 iOS 设备运行 watchOS App。
有关功能和代码签名的更多详细信息,请参阅“为你的 App 添加功能”。
运行 App
点按“Run”(运行) 按钮可以构建 App 并在所选的模拟或真实设备上运行这个 App。在工具栏的活动区域中可以查看构建的状态。
如果构建成功,Xcode 会运行这个 App 并在“调试区域”中打开调试会话。使用调试区域中的控件,可以逐步调试你的代码,检查变量并与调试器交互。
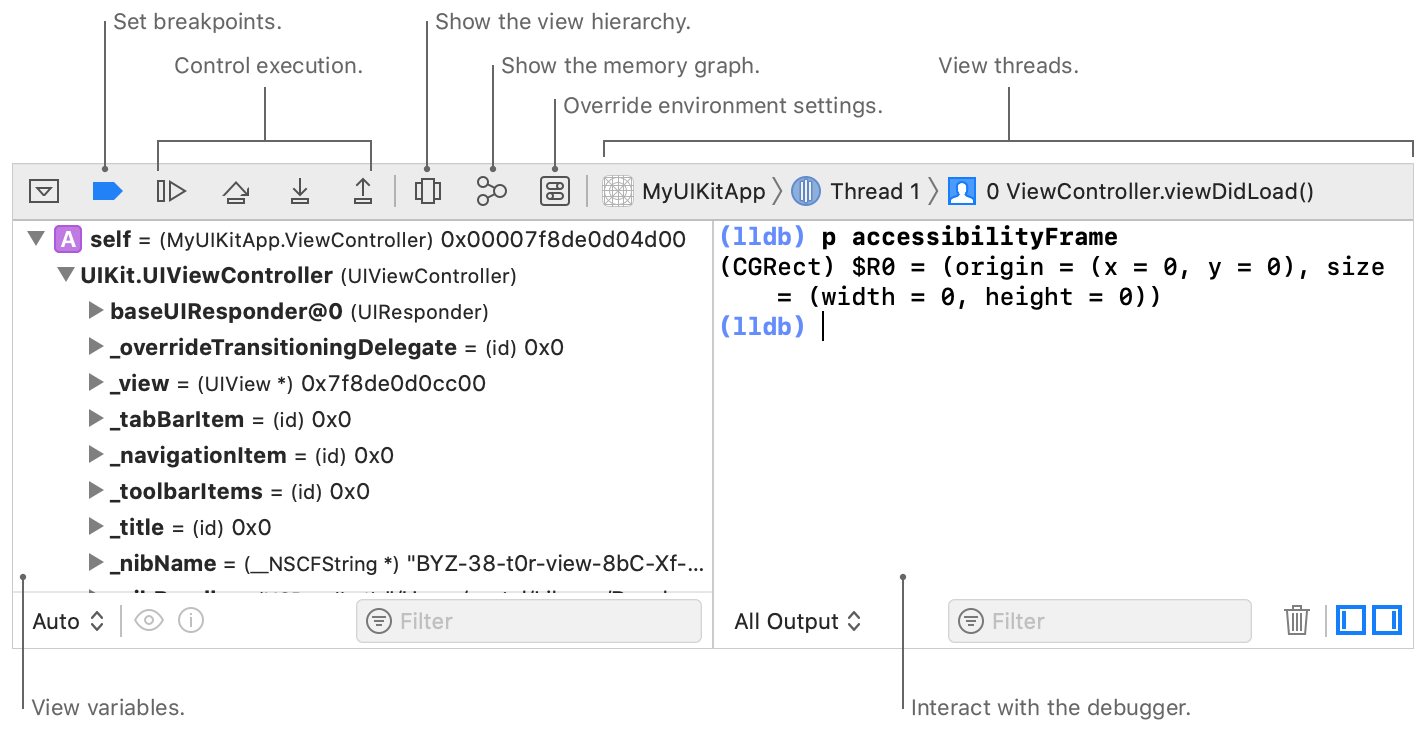
如果你选择了模拟设备作为运行目标设备,模拟器会启动并根据你选择的设备系列显示模拟景象。对于 watchOS App,不论它是否依赖于 iOS App,都只会显示 Apple Watch 模拟器。有关如何与模拟设备交互,请参阅“模拟器帮助 (英文)”。

如果构建失败,可以点按活动区域中的指示器,以在问题导航器中阅读错误或警告信息。此外,也可选取“View”(显示) >“Navigators”(导航器) >“Show Issue Navigator”(显示问题导航器) 来查看信息。
完成 App 测试后,请点按工具栏中的“Stop”(停止) 按钮。