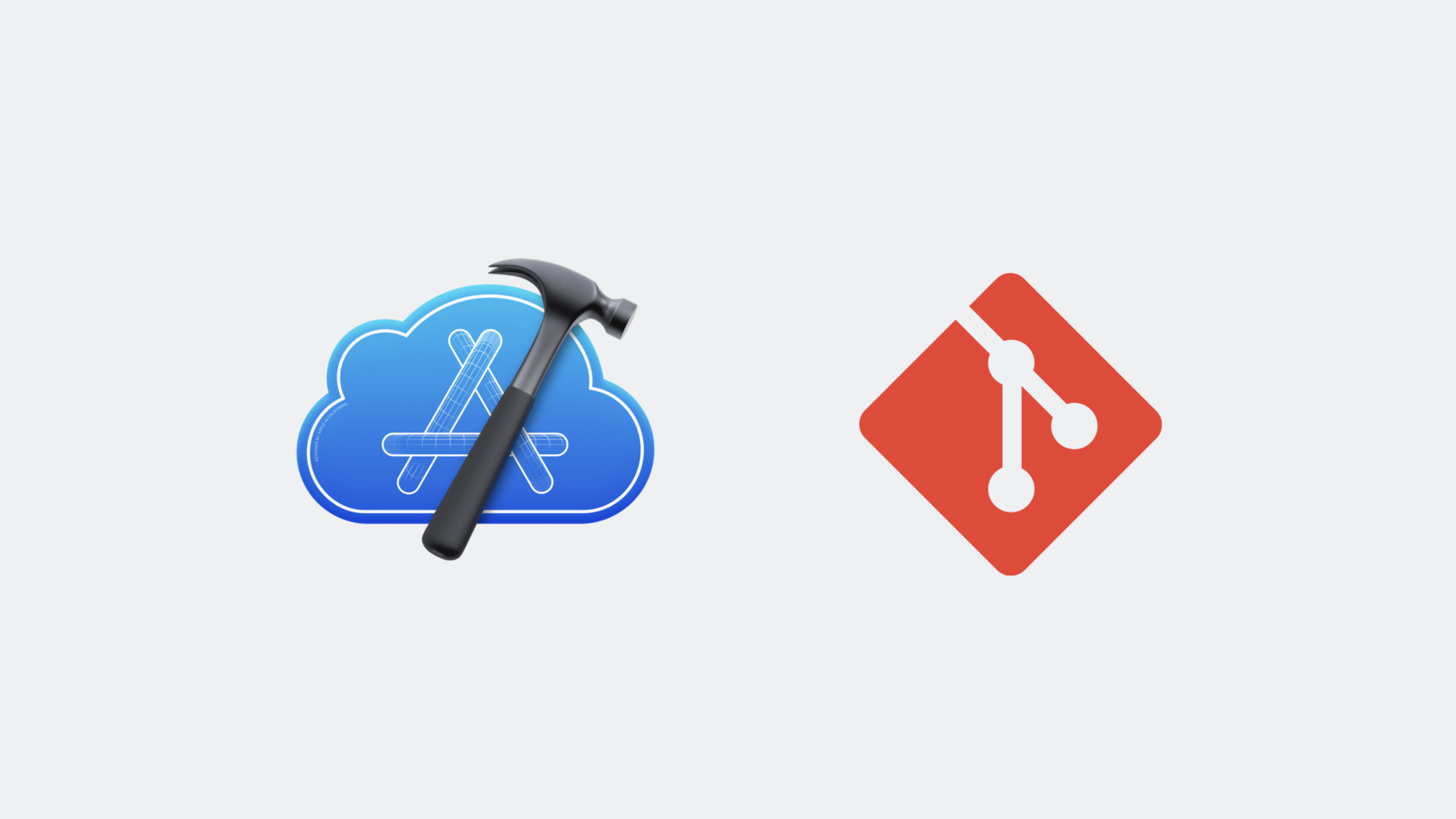
-
将你的项目连接到 Xcode Cloud
利用源代码管理工具在 Xcode Cloud 中充分发挥持续集成和交付的优势。了解如何设置 Xcode Cloud 以与自托管的源代码控制管理提供商平台 (如 GitHub Enterprise) 搭配使用、对常见问题进行故障诊断,以及探索用于项目维护的重要技巧。
资源
相关视频
WWDC23
WWDC21
-
搜索此视频…
Jesse Wesson:大家好 我叫 Jesse 我是 Xcode Cloud 团队的 一名工程师 今天 我们将讨论 如何使用云端 和自托管源代码 管理工具 将你的 Xcode 项目 和源代码 连接到 Xcode Cloud
首先我们 将简要介绍 源代码控制管理 以及它如何帮助 提高工作效率 然后我们将介绍 Xcode Cloud 如何 访问和使用你的源代码 然后我们将重点介绍 如何将 Xcode Cloud 与 GitHub Enterprise 等 自托管源代码管理工具搭配使用 最后我们 将了解一些 项目维护步骤 我们首先 来简要介绍 源代码控制 以及为什么你可能要采用源代码控制 Xcode Cloud 和源代码控制等 持续集成工具 可以改进 你的开发做法 帮助你应对 功能开发的复杂性 并加速 向 App Store 提交 高质量的 App 我们来了解一下 源代码控制 帮助你完成开发工作的 几种方式 它的一个优势是可以跟踪 你在一段时间内做出的更改 这样你就可以放心尝试 而且始终能恢复到 做出上一更改之后的状态 并重新开始 当你需要切换上下文时 源代码控制也可以提供帮助 在本例中 我们正在开发 下一个主要版本 但刚刚收到了 错误报告 我们想解决这个问题 通过源码控制 你可以轻松恢复 已发布的版本 并创建一个新的分支 在其中完成所需的 错误修复 Git 是最常用的 源代码控制系统之一 且已完全集成到 Xcode 和 Xcode Cloud 中 源代码控制 管理提供商 也称为 SCM 提供商 打造了出色的平台 可托管你的 Git 仓库 并帮助你 与他人协作 Xcode Cloud 可与 BitBucket、 GitHub 和 GitLab 这三大 SCM 提供商平台协同工作 你可以将 Xcode Cloud 与这些 SCM 提供商平台 集成在一起 以创建工作流程 以便对事件做出响应 例如向分支推送更改 或者创建和更新 拉取请求时 要进一步了解这方面的信息 请查看 WWDC21 中的 “认识 Xcode Cloud” 我们来看看 Xcode Cloud 如何访问和使用 你的源代码 Xcode Cloud 的设计 以隐私性和安全性 为核心 你的数据在传输过程中 和存储期间都会使用 符合行业标准的 强大加密协议进行加密 这包括加密 所有构建版本工件 Xcode Cloud 的 隐私性和安全性 以临时构建环境为基础 这些环境 受到强大且安全的 隔离边界保护 如需访问源代码 Xcode Cloud 会使用 安全的 HTTPS 连接 与 SCM 提供商进行通信 我们接下来 将介绍这方面的内容 让我们来深入了解 Xcode Cloud 源代码流程的运作方式 每次运行工作流程 并开始构建时 Xcode Cloud 都会创建 一个临时环境 但是在开始 任何操作之前 你的源代码 会被拉取到此临时环境中 为此 Xcode Cloud 会在配置的 SCM 主机上 使用你的远程仓库 执行 git clone 操作 此过程完成后 即可开始构建操作 并且你的仓库中 包含的所有自定 CI 脚本 将会运行 如需了解有关自定 CI 脚本的 更多信息 请观看 WWDC23 中的 “在 Xcode Cloud 中创建 实用的工作流程” 现在我们来逐步介绍 如何 将 Xcode Cloud 连接到 GitHub Enterprise 无论你的项目 是在云中托管 还是自托管 Xcode Cloud 都将引导你完成 添加步骤 以连接到 你的源代码仓库 这包括授权 Xcode Cloud 访问 SCM 提供商平台 为此 只需在这些网页中 点按几下即可 自托管项目 需要更多信息 我们接下来将详细介绍这方面的内容 为此 我们使用了 GitHub Enterprise 来托管 Backyard Birds App 你可以点按 “Cloud”(云) 标签页中的 “Get Started”(开始) 以开始添加 这样将打开 添加对话框 在其中系统首先会要求你 选择你要连接的 App 或框架 在选择 Backyard Birds App 之后 我们将有机会 自定第一个工作流程 在本例中我们将选择 默认工作流程 选择工作流程后 我们需要授权访问 我们在 SCM 提供商平台上的项目 点按“Grant Access” (授权访问) 后 Xcode 将在网页浏览器中 打开 App Store Connect 在 App Store Connect 中 系统会询问你 使用的是哪个 SCM 提供商平台 由于我们使用的是 GitHub Enterprise 因此让我们选择这个平台 然后系统将引导你 完成授权访问 SCM 提供商平台的 相应步骤 为了让 Xcode Cloud 能够 与自托管 SCM 提供商 进行通信 需要完成一些配置 具体步骤 因 SCM 提供商而异 由于我们使用的是 GitHub Enterprise 因此需要 在服务器上安装 Xcode Cloud GitHub App 看起来我们遇到了 连接问题 当 Xcode Cloud 无法访问 你的 SCM 实例时 就会出现这种情况 在本例中 SCM 实例为 GitHub Enterprise 服务器 为了使 Xcode Cloud 能够与你的 SCM 提供商 进行交互 它需要使用安全 HTTPS 通过端口 443 进行连接 这意味着我们需要 更新服务器和网络配置 以允许从归 Apple 所有 和管理的 IP 地址范围 进行连接 入站 HTTPS 流量 可在用于托管 SCM 实例的 云提供商设置中 进行配置 “Requirements for using Xcode Cloud”文档中 列出了 IP 地址范围 更新完这些设置后 我们可以从上次中断的地方 继续操作 向 Xcode Cloud GitHub App 进行授权 然后我们需要选择 Xcode Cloud 有权访问 哪些仓库 在本例中我们将选择所有仓库 现在我们点按 “安装” 成功了! Xcode Cloud 已连接到 我们的自托管 GitHub Enterprise 实例 现在这也反映在 Xcode 中 现在我们可以创建 任意数量的工作流程 以构建、测试 和部署我们的 App 只要你的 SCM 提供商 不变 你就无需再次 执行这些步骤 但是随着项目的 推进和发展 你可能需要更改 托管源代码的位置 需要完成几个步骤 以帮助 Xcode Cloud 保持连接 如果你的整个项目 已迁移到 新的 SCM 提供商处 你可以更新 你的产品的 主仓库 在 Xcode Cloud 产品的 “设置”页面中 你可以点按 “更多选项”按钮 然后点按 “更改 URL” 如果在这里做出更改 则所有 Xcode Cloud 工作流程 都会更新 因此系统将要求你 进行确认 然后你可以为你的源代码仓库 输入新的 URL 并点按“下一步” 你的主仓库 现已设置为 这个新的源代码仓库 有时你可能希望 只更改一个工作流程的 源代码仓库 可以在工作流程编辑器中 完成此任务 相关选项可以 在“管理工作流程”页面上的 “更多”按钮下找到 在工作流程编辑器中的 在“主仓库”下 你可以选择更改 此特定工作流程的主仓库 在这里 你可以输入 新仓库的 URL 这样就可以了! 只需完成这几个步骤 即可将 Xcode Cloud 连接到你的项目 Xcode Cloud 与源代码控制 堪称最佳拍档 可帮助你加速交付 高质量的 App 我们了解了如何将它 连接到 GitHub Enterprise 它还可以 与 BitBucket、 GitHub 和 GitLab 上 基于云和自托管的 源代码仓库 很好地协同工作 将这些工具结合使用时 它们可以 帮你分担工作 让你能够专注于 对你和你的顾客 最重要的事情 谢谢大家 祝大家编码愉快!
-