如何查看 App 的崩溃日志
2020 年 7 月 9 日
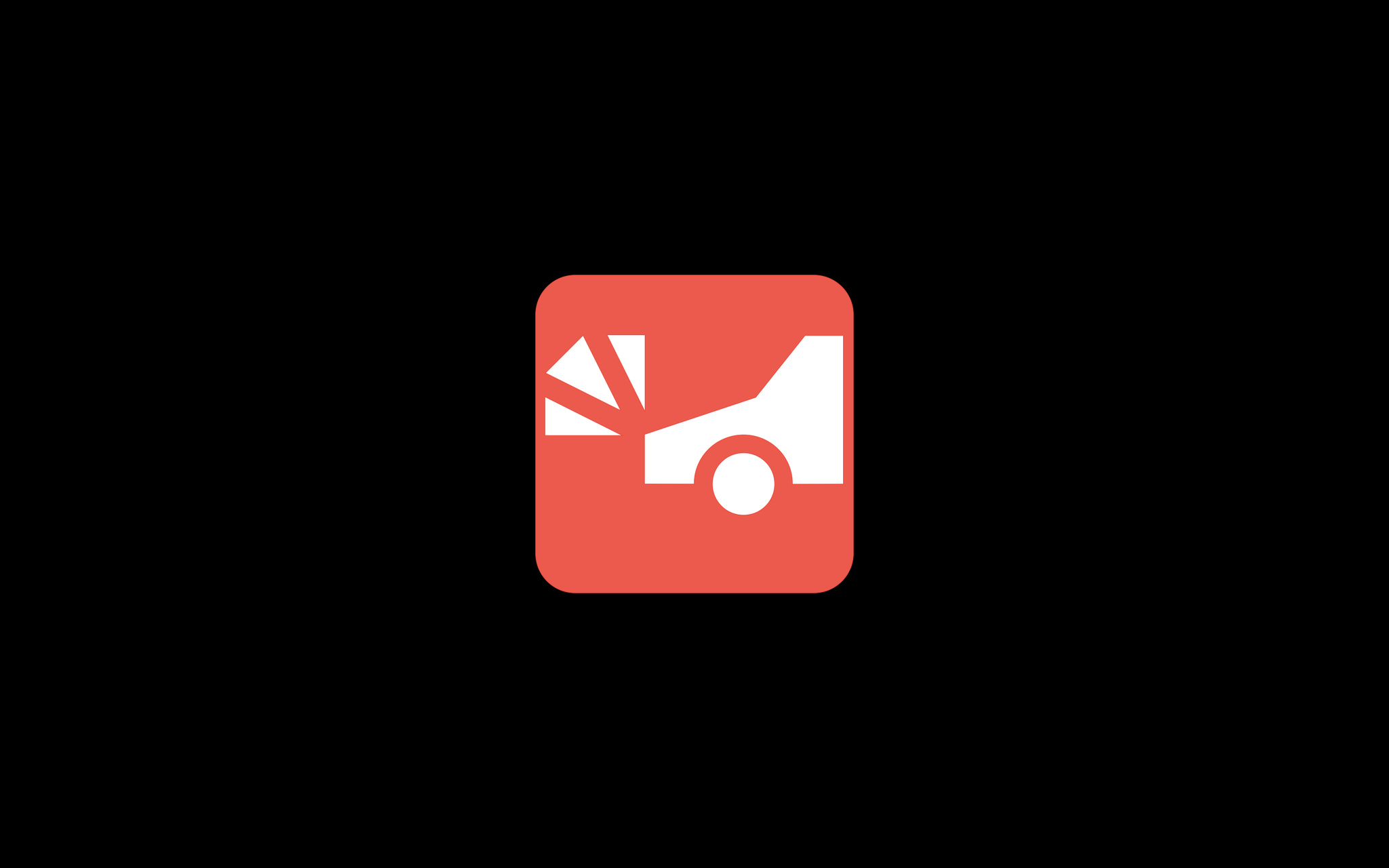
我们都希望我们的 App 永远不会崩溃。然而,当崩溃发生时,从这些崩溃中捕获的日志可以帮助你排除 bug,并使你的 App 重新开始运行。如果出现问题,你的 App 会自动从选择向你发送匿名崩溃数据的用户那里收集崩溃报告。你可以使用 Mac 上的“Xcode Organizer”(Xcode 组织器)来查看这些数据。
注意:虽然有一些第三方分析工具在整合进你的 App 时也可以提供有关崩溃线程的信息,但你也许并不总能看到完整的回溯。此外,你从第三方工具获得的日志可能不是你在提交反馈时可以发送给 Apple 的格式。
以下内容可以帮助你直接从《Xcode》和 Mac 的《访达》App 中访问完整的崩溃报告。
找到你 App 的崩溃日志
有两种方法可以查看你的 App 的崩溃日志。第一种方法为你提供一目了然的信息——例如在 iOS 更早版本上遇到崩溃的用户的百分比。而另一种方法则提供了更详细的单个崩溃报告。
- 打开《Xcode》。
- 在菜单栏中选择“Window”(窗口)。
- 前往“Organizer”(组织器)>“Crashes”(崩溃)。
- 在下拉菜单中选择“App Store”。
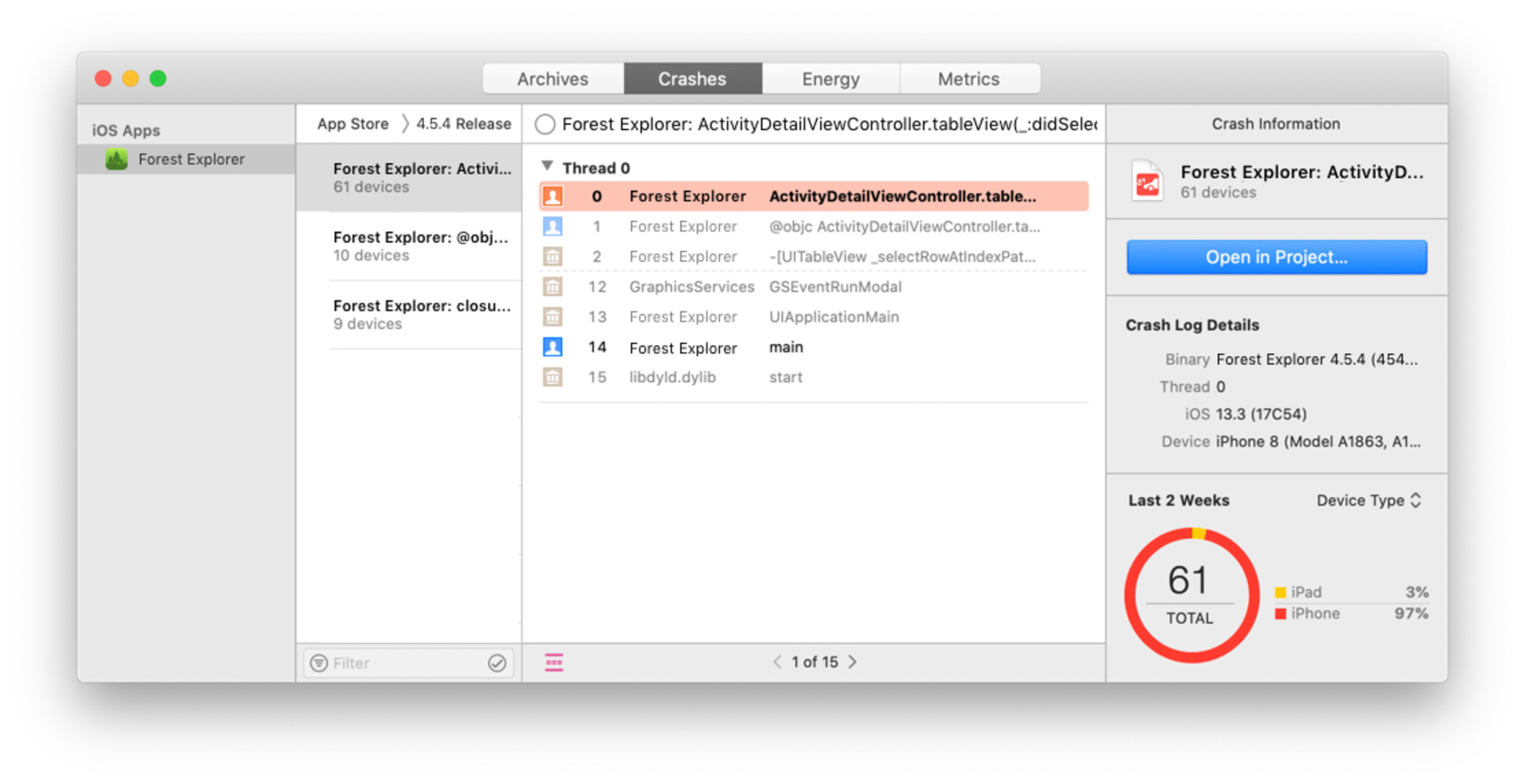
“Xcode Organizer”可以显示你的 App 所报告的崩溃,并按问题和频率整理。你只能看到来自选择分享匿名崩溃报告的用户的信息。
在这里,你可以看到你的 App 的各个构建版本的崩溃报告,包括 TestFlight beta 版和你已经发布到 App Store 的版本。你可以一目了然地浏览所有崩溃记录,并查看统计数据,以了解不同操作系统版本和不同设备的崩溃情况。
如果你想直接开始排除故障,你甚至可以打开一个崩溃报告,并通过选择“Open In Project”(在项目中打开)选项,直接跳到《Xcode》中相关的那一行。
查看你 App 的崩溃日志
为了详细查看各个崩溃日志,你需要使用 Control 键。
- 按住 Control 点按崩溃。
- 选择“Show in Finder”(在访达中显示)。
- 在《访达》窗口中,按住 Control 点按高亮显示的 .xccrashpoint 文件。
- 选择“Show Package Contents”(显示包内容)。
- 在显示的文件夹中,前往“DistributionInfos”>“all”>“Logs”。
在“Logs”文件夹中,你会找到所有的崩溃报告。你可以浏览这些报告并进行相应的故障排除。你也可以在向 Apple 报告反馈时使用这些崩溃报告。