App Store Connect 帮助
App Store Connect 测试 Beta 版本 查看和管理测试员信息
查看和管理测试员信息
使用 TestFlight 进行测试时,你可以查看测试员信息,并衡量测试员的参与度。此外,你还可以通过筛选测试员指标来识别、管理相关测试员并与之互动。
你可以查看公开链接指标,来评估链接在招募测试员方面的效果。
了解如何使用 App Store Connect API 获取测试员信息。
必要职能:“账户持有人”职能、“管理”职能、“App 管理”职能、“开发者”职能或“营销”职能。请参见职能权限。
查看测试员信息
-
点按“App”板块,然后选择 App。
-
点按“TestFlight”标签页。
-
在侧边栏的“测试员”下方,点按“全部”。
-
在“状态”列中,查看测试员的状态。如果测试员是通过电子邮件接受邀请,系统会显示其姓名和电子邮件地址。如果是通过公开链接接受邀请,则会显示为匿名。
可能的状态有:
状态
描述
已邀请
邀请已发送给测试员。
已接受
测试员已接受邀请(你可以向尚未接受邀请的测试员重新发送电子邮件邀请)。
已安装
测试员已下载该构建版本。
已删除
测试员已被删除。
点按页面右上方的下载按钮,即可将测试员信息导出为 CSV 文件。该文件包含测试员的名字、姓氏和电子邮件地址,但不含“状态”、“App 使用次数”和“崩溃”等数据。
CSV 文件中不包含通过公开链接邀请的测试员,因其名字、姓氏和电子邮件地址均已匿名化处理。
按测试员信息筛选
你可以通过各类测试员数据来筛选、管理测试员并与之互动。测试员数据分为“测试员”、“配置”和“指标”三类,提供姓名、电子邮件地址、邀请类型、状态、群组、App 版本、设备、平台、时间范围、App 使用次数、崩溃和反馈等信息。添加过滤器即可筛选相关测试员。
只有安装了 App 的测试员才会有相应的数据,并且数据可能需要 24 小时才会显示在 App Store Connect 中。
【注】如果你为公开链接邀请设置了条件,则只有符合条件的测试员才能加入测试。但是,测试员可以使用任何测试设备提供反馈,无需满足你设置的条件。
-
点按“App”板块,然后选择 App。
-
点按“TestFlight”标签页。
-
在侧边栏的“测试员”下方,点按“全部”。
-
点按“添加过滤器”,选择要添加的过滤条件。
筛选完成后,你可以在表格顶部重新邀请测试员、将测试员添加到群组或删除测试员。你可以使用表格顶部的复选框来选中所有测试员,也可以逐个勾选测试员。
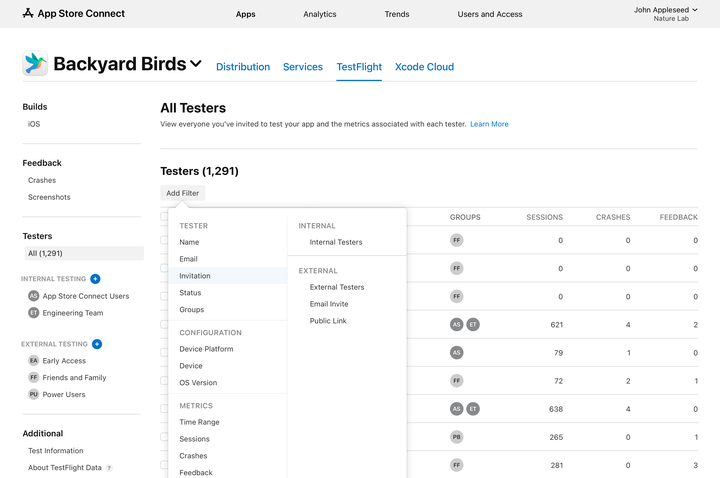
![]() 提示:你可以使用过滤器筛选整个测试员群组,以便重新邀请测试员或从群组中移除测试员。
提示:你可以使用过滤器筛选整个测试员群组,以便重新邀请测试员或从群组中移除测试员。
查看公开链接指标
了解有多少测试员查看并接受了公开链接邀请。如果你为公开链接设置了条件,则还可以查看未满足条件的测试员数量。这些指标会显示在群组详情页上,涵盖 30 天的数据。
-
点按“App”板块,然后选择 App。
-
点按“TestFlight”标签页。
-
在侧边栏中的“外部测试”下方,选择要查看公开链接指标的群组。
-
在右侧的“公开链接”下方查看指标。
|
指标 |
描述 |
||||||||||
|---|---|---|---|---|---|---|---|---|---|---|---|
|
在 TestFlight 中查看 |
在 TestFlight App 中查看过公开链接的测试员数量。 |
||||||||||
|
已接受 |
接受公开链接邀请的测试员数量。 |
||||||||||
|
不符合条件 |
不符合条件的测试员数量。 |
||||||||||
|
未接受 |
拒绝公开链接邀请的测试员数量。点按信息图标,即可查看测试员的拒绝原因。测试员可以从以下选项中进行选择:
|
||||||||||