Aide relative au compte
Compte Accès Se connecter au compte de développement
Se connecter au compte de développement
Connectez-vous à votre compte Apple sur le site web Apple Developer pour accéder aux ressources de développement de base. Si vous participez à un programme payant (Apple Developer Program ou Apple Developer Enterprise Program), connectez-vous à l’aide du compte Apple utilisé lors de votre inscription.
Identification à deux facteurs. Afin de renforcer la sécurité, les Titulaires du compte inscrits à un programme doivent activer l’identification à deux facteurs afin de se connecter à leur compte. L’identification à deux facteurs ou la validation en deux étapes est requise pour tous les utilisateurs qui souhaitent se connecter à App Store Connect.
Afin de protéger votre compte, veillez à ce que vos coordonnées soient toujours à jour et sécurisées, et ne partagez jamais le mot de passe de votre compte Apple ni votre code de validation à six chiffres avec qui que ce soit. Apple ne vous demandera jamais ces informations pour vous fournir une assistance. En savoir plus.
Comptes Apple gérés. Par défaut, les comptes Apple gérés n’ont pas accès aux ressources de l’Apple Developer Program. Pour autoriser l’accès, votre organisation peut modifier l’accès d’un utilisateur dans Apple Business Manager ou Apple School Manager.

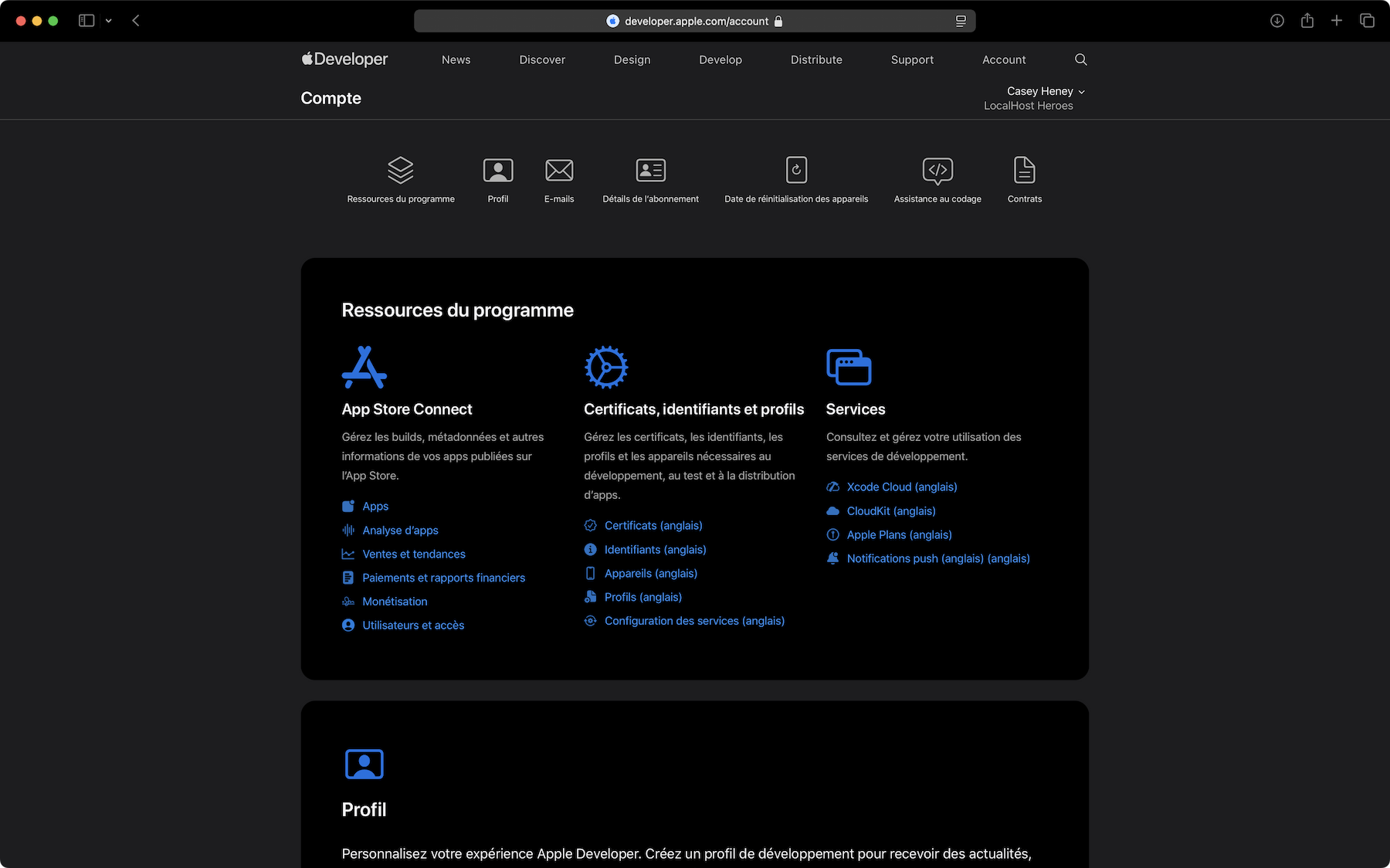
Se connecter à votre compte
-
Cliquez sur Account (Compte) en haut à droite de n’importe quelle page du site web Apple Developer.
-
Connectez-vous à votre compte Apple.
Consulter le compte d’une autre équipe
Si vous avez rejoint plusieurs équipes de développement en utilisant le même compte Apple, vous pouvez basculer aisément entre les comptes de chaque équipe.
Cliquez sur le nom de votre équipe en haut à droite pour ouvrir le menu, puis choisissez une équipe.
Se déconnecter du compte
Cliquez sur le nom de votre équipe en haut à droite pour ouvrir le menu, puis choisissez Se déconnecter.