Challenge: Learn Switch Control through gaming
June 7, 2022

Learn more about a critical assistive technology this WWDC and solve a matching game using only Switch Control!
We're inviting you to expand your skillset and familarize yourself with Switch Control, an assistive technology used by mobility-impaired individuals to help navigate and operate iOS. We'll show you how to set up a screen switch, use automatic scanning, and control the Switch Control menu system. From there, dive deeper and learn how you can customize and enhance the experience for people using Switch Control through a specific accessibility API.
You can share your progress with others on this challenge in the Digital Lounges Study Hall, or explore a solo challenge.
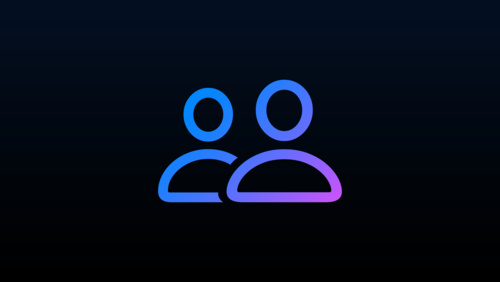
Study Hall: Learn Switch Control through gaming
View nowBegin the challenge
To start this challenge, you'll need to first download and run the sample code project and set up Switch Control.
Note: This project requires an iPhone or iPad running iOS 16 or iPadOS 16. You won't be able to to run it in Simulator.
WWDC22 Challenge: Learn Switch Control through gaming
Configure and enable Switch Control
Switch Control is an accessibility feature that helps you interact with your device using a variety of software and hardware switches. These can be located on the screen, and can use the camera, sounds, or connected accessories.
First, configure the switch you'll need for the challenge:
- Open the Settings app.
- Choose Accessibility > Switch Control > Switches.
- Select Add New Switch.
- Add a switch by navigating to Switches > Screen Switch > Full Screen. Choose Select Item.
Choose your scanning time in Auto Scanning Time. The default is one second, which means the Switch Control focus will wait one second on each element before moving on to the next. You can adjust this time as you like.
Alternatively, you can choose Bluetooth Devices, select a device to use as a switch, and select an action for that switch.
After you’ve finished setting up your switch, you’re ready to enable Switch Control on your device. If you don’t typically use Switch Control, you can set up an Accessibility Shortcut to quickly enable or disable it for the purposes of this challenge. Here’s how:
- Open the Settings app.
- Choose Accessibility > Accessibility Shortcut.
- Select Switch Control. Make sure this is the only enabled item in the list.
You can now triple-click the Side button or Home button on your device to trigger the Accessibility Shortcut and toggle Switch Control on or off.
Set up the challenge
Now that you've got Switch Control enabled, it's time to explore the project.
- Go to Settings > Accessibility > Accessibility Shortcut and select Switch Control.
- Download the Xcode project and run it on your iPad or iPhone.
Once the app is running, you can match two boxes with the same symbol by tapping one on the screen while Switch Control is focused on a box. Then choose Tap in the Switch Control menu. Then, select the other matching item. Repeat until all icons have been exposed to solve the challenge!
Figured out the puzzle? Post your accomplishment on Twitter with the hashtag #WWDC22Challenges. And if you'd like to discuss Switch Control and other accessibility topics, join the team at events all throughout the week at WWDC22.