WWDC16
No filters applied
Filter videos
No filters applied
Filter videos
 26:13
26:13  11:37
11:37  22:21
22:21 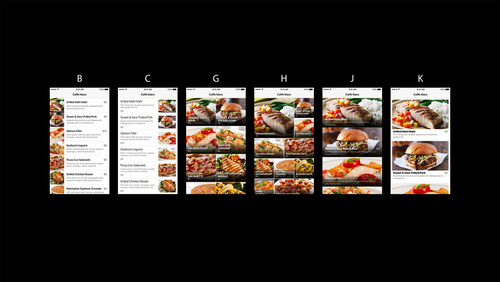 41:35
41:35  41:15
41:15  35:41
35:41  37:18
37:18  11:19
11:19  20:44
20:44  59:42
59:42  39:51
39:51  58:22
58:22  16:02
16:02  35:53
35:53  30:02
30:02  14:45
14:45