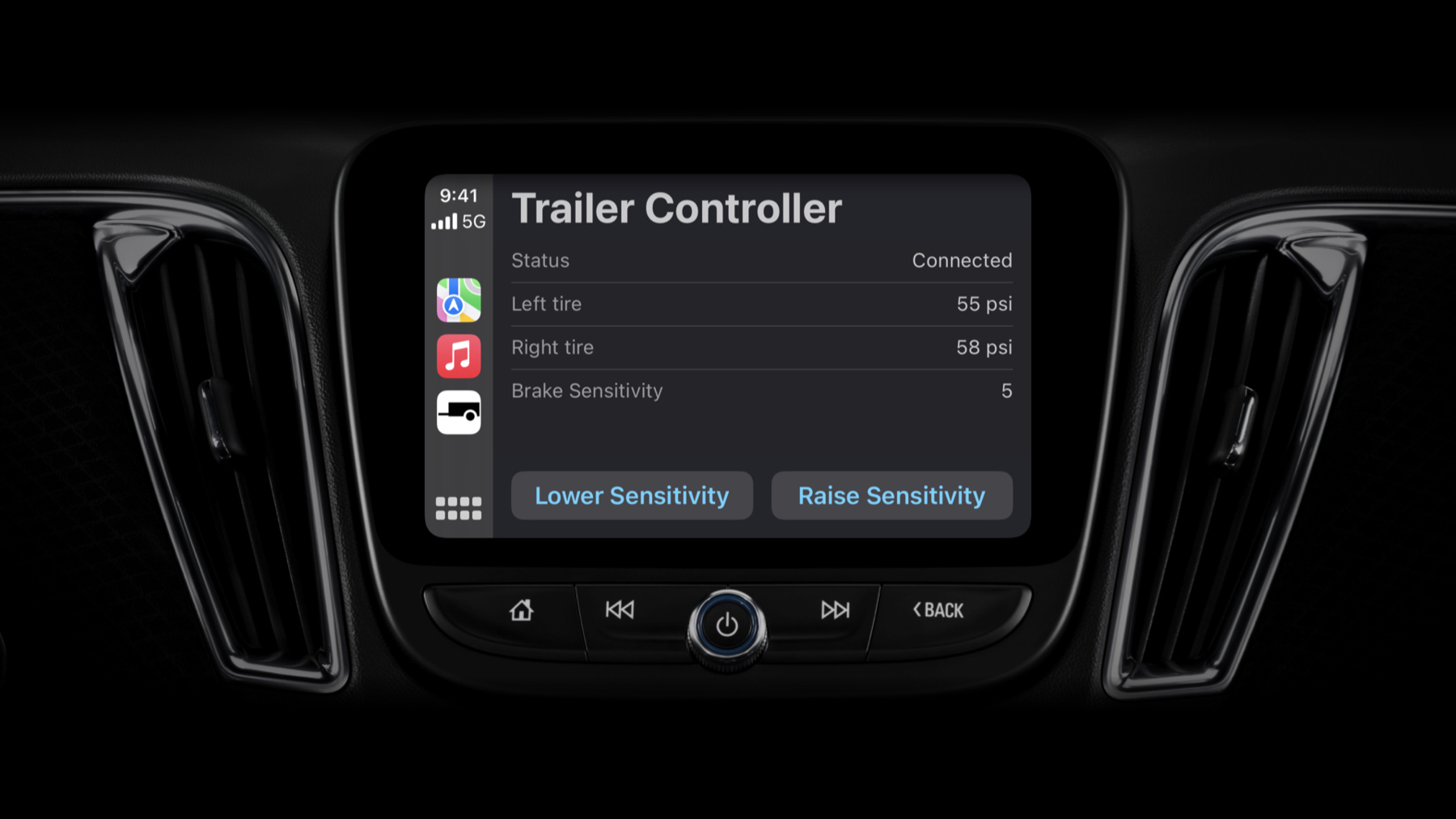
-
Get more mileage out of your app with CarPlay
CarPlay is a smarter, safer way to use your iPhone while you drive. Learn about the latest app types for CarPlay and discover how the CarPlay Simulator can help you develop and test apps without leaving your desk. We'll also explore how navigation apps can connect with digital instrument clusters in supported vehicles.
Resources
Related Videos
WWDC23
Tech Talks
WWDC20
WWDC18
-
Search this video…
♪ instrumental hip hop music ♪ Well, greetings and welcome to "Get more mileage out of your app with CarPlay." My name is André, and I'll be driving you through the session today.
As you know, CarPlay is the smarter, safer way to use your iPhone in the car. Today's session is all about your apps and how to enable them in CarPlay. We'll start with a quick refresher on the types of apps that are supported, then talk about some new app types we are enabling this year, and finally go over a new tool we have made available to support the development of your apps. We'll finish today with an important new feature specific to navigation apps. Without further ado, let's get right into it! One of the most fundamental things about CarPlay is that it is built for drivers. People who are actively driving are the primary users you should consider when building your app. As a result, you should only enable use cases that are relevant while driving, and you should omit any use cases that people shouldn't do while driving. Things like one time configuration, signing in to your app, or reading terms and conditions, are things that are better to do before or after driving, so they shouldn't appear in your app's CarPlay UI.
Note that an entitlement is needed for your app to appear in CarPlay. You can request the entitlement on the Apple CarPlay developer website based on the type of app you'd like to make available. Here are the types of apps we support in CarPlay today. These cover a wide number of tasks drivers may want to do while driving, but we've heard from many of you that there are even more driving-relevant apps you'd like to enable. I'm happy to announce we are adding two new types to our list this year, Fueling and Driving Task apps. We'll go over these in more detail shortly, but first, let's take a quick pit stop and talk a bit about Templates. Templates are how apps in CarPlay present their UI. Your app supplies the data, and the system draws the UI onto the vehicle's display on your behalf. This system of templates is simple for your app to adopt and has several benefits, including helping steer your app towards making it appropriate for the road. You don't have to worry about things like font sizes, the templates help you ensure your UI is of low complexity, and finally, the UI of your app is consistent with other apps in CarPlay, making it easier for your users to quickly take actions in it as needed. Just as important, the templates take care of making sure your app's UI works great in any car that supports CarPlay, regardless of the size of the screen or the type of input device used in the car. You may still want to test your app in different configurations, and we'll talk more about testing later on in the session, but suffice it to say, the templates take care of most of the work for you. You have several templates to choose from when building your app. From the grid template showing an array of buttons, to the list template showing a table, these templates should be familiar to you, both as a developer, and an iOS user. Most importantly, they will be familiar to your users driving with CarPlay as they appear all throughout CarPlay. We spoke just before about the different types of apps we support in CarPlay. Some of these templates are more relevant to some of those types than others. This chart helps you understand which templates your app can use, depending on which type it is. I realize trying to read this is a bit like taking a DMV eye exam, but fear not, you'll find this exact chart in our developer documentation online. The thing to take away here now is that the templates your app can use depend on its type. Only templates that are relevant and appropriate for a particular app type are permitted. Now that we've talked about templates, let's take a closer look at the new app types we are launching with iOS 16. First let's talk about the new Fueling app type.
As you may remember, in iOS 14 we launched support for EV Charging apps. These apps aren't just for finding locations of EV chargers, they do more than that - for example, they may help the user connect to the right charging station and start it up. We've heard from many developers that this type of functionality would be great for more than just electric vehicles. Whether it is traditional gasoline-enabled cars or alternative fuel vehicles, this new category enables you to support CarPlay in your fueling app. Note that many users use navigation apps to find and drive to particular locations, so your fueling app should enable more functionality in its CarPlay UI than simply finding a location. A great example of what your app could enable is, for instance, starting up a gas pump. Now, let's talk about Driving Task applications. Driving Task is a new type of CarPlay app designed to enable a wider variety of very simple apps. Keep in mind the primary purpose of these apps must be to enable tasks people need to do while driving-- it's for tasks that actually help with the drive, not just a task to be done while you drive.
Some examples of apps that would fall under this type include apps to help control car accessories, apps that provide driving or road status and information, and apps to help with tasks at the start and end of a drive. Let's take a look at some more concrete examples of these.
First, here we have a road status app that can inform users about important road information. This app was built using the CPPointOfInterestTemplate. Keep in mind, a user using this app is driving, so an app like this should provide a very short list of important items near where the user is located. This is not intended for apps helping users do full route planning ahead of a drive.
In this app, here's what a user sees when they select a location. Note that the amount of space for text is intentionally limited to keep this information glanceable, so you should be concise in the language you choose here.
Next, let's look at an application designed to control a car accessory-- in this case a trailer controller. This app uses the CPInformationTemplate to provide basic information on a connected accessory, as well as a couple of buttons for the user to take actions. Note that in this example, this is the app's entire UI in CarPlay. There are no other screens! Of course, the app has plenty of other functionality, for instance, the ability to manage paired accessories, but any functionality that isn't needed for driving is simply not included in the CarPlay UI for that app. Users are best served doing non-driving tasks using the app's primary UI on iPhone when they're out of the vehicle.
Finally, let's look at a couple examples using the CPGridTemplate. This is an extremely simple app that has two buttons - that's it! And lets the users keep track of their miles as either personal or business miles. This app fits the new Driving Task app type perfectly, as it enables a very simple task that users need to do while driving, without enabling any other non-critical tasks. Simple, and to the point. Just to show you that this style of UI can serve multiple types of apps, here's another example with a near identical UI. This is an express lane toll transponder app that uses the CPGridTemplate to let users choose how many occupants are in the car. It meets the exact same goals as the previous example and is another perfect Driving Task app.
To recap, when designing your Driving Task app, definitely consider making a single screen app that provides the minimum functionality your users need while driving and only enable tasks that can be accomplished in a few seconds. You should avoid enabling complex or infrequent use cases. A great example of this is first time set up or detailed configuration. And finally, you should not add functionality to your app that isn't needed while driving, even if it's car-related. The kitchen sink, this is not. And that's it on Driving Task apps. Now let's shift gears a bit and talk about how to test your CarPlay app. We'll review the different ways in which you can go about this, and I'll introduce a new tool called CarPlay Simulator. As a developer, you have a few different tools at your disposal to test your CarPlay-enabled app. First, you can use the Xcode simulator, which has a built-in CarPlay window. If you're already using the Xcode simulator to test the rest of your app, this is a great way to quickly test your CarPlay UI, too. Second, for testing your app on a real iPhone, you can, of course, connect your phone to a real CarPlay-enabled vehicle, or an aftermarket head unit. Until recently, this was the only way to test your app's CarPlay UI running on a real iPhone, but I'm happy to report we have a third option for you now that may just become your favorite-- the CarPlay Simulator! Let's look at this in more detail. So what is it? CarPlay Simulator is a stand-alone Mac application that replicates a CarPlay environment. You simply download the "Additional Tools for Xcode" package on the Apple developer website, run the app, and connect your iPhone to your Mac using a cable. CarPlay will start on the phone and run just the same as if you had it connected to a real car. So what's the big deal, and why would you want to use this? Well, there are several benefits.
First of all, when you are using CarPlay Simulator, CarPlay is actually running on your iPhone the same way it would be in a real car. This means you can test your app running on your phone without constantly having to run back and forth to your parking spot or having to buy an aftermarket head unit. Another huge benefit is that because your phone is connected to your Mac when you're using CarPlay Simulator, you can use all of the other fantastic developer tools on your Mac simultaneously, whether it is debugging in Xcode or tuning performance in Instruments. Similarly on the iOS side of things, because your app is running on an actual iPhone, you have access to complete iPhone functionality. Some scenarios cannot be tested without either a real CarPlay system, or now, CarPlay Simulator.
A great example is testing that your navigation app's voice instructions correctly mix with a car's native audio source, like FM radio. You can now test this at the convenience of your desk.
Last but not least, you can use CarPlay Simulator to test multiple different configurations of cars, too, for example, cars with different display sizes. Let's see what CarPlay Simulator looks like in action. So here it is. As you can see, the CarPlay display from the connected iPhone appears right in the app, alongside several controls. Let's go through what some of these do. At the bottom of the screen are buttons that simulate various different hard keys and knob controls in a car.
You can also click directly in the CarPlay view to simulate a touch in touchscreen vehicles.
At the top of the window we have some quick controls. The limit UI button allows you to simulate when a car in motion requests for CarPlay to limit certain content on screen, which, for example, could shorten the contents of lists in an audio app.
The next two buttons are to simulate when a car requests dark or light appearance for UI and map content, respectively.
The last button lets you quickly simulate disconnecting and reconnecting your phone to CarPlay. Because your phone will still remain connected to your Mac when you use this button, you can use it to debug CarPlay reconnection scenarios in your app using Xcode.
But what about that first button that I skipped? As you might have guessed, this will pop up a secondary window with more advanced functionality. Let's take a look at those advanced features now.
In the General tab, you're able to choose the display size for the main CarPlay display. If your application UI is composed only of templates, you can try different sizes to see what your UI will look like in different cars, but as we talked about before, the system will make sure everything works great regardless. If your app is a navigation app, however, it's critically important that you try different sizes and aspect ratios to ensure your map drawing code works correctly. Here are some recommended display sizes to test with your app. Let's take a look at the Cluster Display tab. As you will see here, you are able to simulate cars with a second display in the instrument cluster! Simply check the box to enable it, restart the session, and a second window will appear for the instrument cluster alongside the primary display. Again, this is most relevant to navigation apps. The instrument cluster display is used to display either a map or turn card for the driver right in their field of view in the car's instrument cluster. We'll chat more about the instrument cluster in a second, but that's a quick tour of the new CarPlay Simulator app. We hope you find it as useful as we do! We just saw how CarPlay can now draw a live map in the instrument cluster. But what about your navigation app? How can you add - and test - instrument cluster support in your app? Let's take a look. You may remember that back in iOS 13, we added APIs to enable navigation apps to appear in the CarPlay Dashboard. To do this, you edited your app's Info.plist to declare support for Dashboard and implemented the required delegates. The delegates notify your app when it is appearing and disappearing in Dashboard, and also pass over a UIWindow to your app in which to draw your map content. It's easy. If you've already done this, then the great news is adding instrument cluster support will be a piece of cake, as it follows the exact same pattern. Let's look at how I did this in my own navigation test app, Space Roads. I edited my Info.plist to declare support for the instrument cluster navigation scene and added the required Scene Session Role. Then, I implemented my CPTemplateApplicationInstrumentCluster Scene delegate as well as my CPInstrumentClusterControllerDelegate. These will both give you a window in which to draw your content as well as notify you when the instrument cluster starts and finishes, making your instrument cluster view visible. That's all it takes to have your map appear live in the car's instrument cluster! While this is all very similar to implementing Dashboard support, there are a few more considerations specific to the instrument cluster. First of all, the instrument cluster may allow users to zoom the map in and out. It's your responsibility to implement this in your app using the CPInstrumentClusterControllerDelegate. Similarly, if your app includes a compass or speed limit, the corresponding delegates will tell your app when it is appropriate to draw them or not. Finally, note that your instrument cluster view may be partially obscured by other elements in the car's instrument cluster. Of course, iOS already has a first class mechanism for dealing with such a thing, safe areas! You can override viewSafeAreaInsetsDidChange on your view controller to know when the safe area changes, and use the safeAreaLayoutGuide on your cluster view to keep critical content in the area of the view guaranteed to be visible. If you have a blue route line showing the user's location, for instance, you'd want to ensure the critical parts are contained within the safe area. We just saw some new features for you as a developer building CarPlay apps, and we saw a new tool for you to test your apps. Let's take a look at it in action. First, I'm going to start here on my Mac, showing you CarPlay Simulator. I have the app running, and I'll simply connect my phone.
And voilà, here it is running CarPlay. Let's see how CarPlay Simulator can help you when testing your apps. Even if your app is primarily template based, you can use it to make sure the artwork in your app works great in both light and dark appearances. Let me run the Express Lane app...
And I can use the button in the toolbar to toggle between light and dark appearances. Notice how my app has provided different artwork for both styles. Looks great. Now let's switch over to Space Roads, a navigation test app I've written.
I'll use the main configuration panel to try my map drawing code at a different screen size.
And finally, I will enable the instrument cluster display to test the instrument cluster support.
Here it is. It works great! Earlier, I fully tested my apps in CarPlay Simulator, so now, I have full confidence they will work great in a real car. Let's give it a try! Alright, here we are in my car, and as you can see, I have my phone connected to the vehicle and running CarPlay.
First, let's try running my connected trailer controller app so I can show you how templates have taken care of making the app work great in a knob enabled vehicle.
This particular vehicle has both a touch screen and a knob controller, but many users like to use the knob controller while driving, so it's important for apps to work great using the knob. As you can see, I have full access to the buttons in my app here, and the best part is, I didn't have to do anything special - the templates did all the work for me! Next, let's switch over to my navigation app, Space Roads. We'll launch the app... and we'll start navigation... and then I press go. Boom! My app now shows a live map view on both the center console and in the instrument cluster! It's great having the live map right in my line of sight as a driver. I'm certain drivers using your navigation app will love it, too. Well, that's all I have for you today. For more information, be sure to check out the CarPlay developer portal at developer.apple.com/carplay Thank you, and happy roads, everyone! ♪♪
-
-
15:43 - Application scene manifest
<key>UIApplicationSceneManifest</key> <dict> <!-- Indicate support for CarPlay dashboard --> <key>CPSupportsDashboardNavigationScene</key> <true/> <!-- Indicate support for instrument cluster displays --> <key>CPSupportsInstrumentClusterNavigationScene</key> <true/> <!-- Indicate support for multiple scenes --> <key>UIApplicationSupportsMultipleScenes</key> <true/> <key>UISceneConfigurations</key> <dict> <!-- For device scenes --> <key>UIWindowSceneSessionRoleApplication</key> <array> <dict> <key>UISceneClassName</key> <string>UIWindowScene</string> <key>UISceneConfigurationName</key> <string>Phone</string> <key>UISceneDelegateClassName</key> <string>MyAppWindowSceneDelegate</string> </dict> </array> <!-- For the main CarPlay scene --> <key>CPTemplateApplicationSceneSessionRoleApplication</key> <array> <dict> <key>UISceneClassName</key> <string>CPTemplateApplicationScene</string> <key>UISceneConfigurationName</key> <string>CarPlay</string> <key>UISceneDelegateClassName</key> <string>MyAppCarPlaySceneDelegate</string> </dict> </array> <!-- For the CarPlay Dashboard scene --> <key>CPTemplateApplicationDashboardSceneSessionRoleApplication</key> <array> <dict> <key>UISceneClassName</key> <string>CPTemplateApplicationDashboardScene</string> <key>UISceneConfigurationName</key> <string>CarPlay-Dashboard</string> <key>UISceneDelegateClassName</key> <string>MyAppCarPlayDashboardSceneDelegate</string> </dict> </array> <!-- For the CarPlay instrument cluster scene --> <key>CPTemplateApplicationInstrumentClusterSceneSessionRoleApplication</key> <array> <dict> <key>UISceneClassName</key> <string>CPTemplateApplicationInstrumentClusterScene</string> <key>UISceneConfigurationName</key> <string>CarPlay-Instrument-Cluster</string> <key>UISceneDelegateClassName</key> <string>MyAppCarPlayInstrumentClusterSceneDelegate</string> </dict> </array> </dict> </dict> -
16:00 - Application instrument cluster scene delegate
extension TemplateApplicationSceneDelegate: CPTemplateApplicationInstrumentClusterSceneDelegate { func templateApplicationInstrumentClusterScene( _ templateApplicationInstrumentClusterScene: CPTemplateApplicationInstrumentClusterScene, didConnect instrumentClusterController: CPInstrumentClusterController) { // Connected to Instrument Cluster TemplateManager.shared.clusterController(instrumentClusterController, didConnectWith: templateApplicationInstrumentClusterScene.contentStyle) } … func instrumentClusterControllerDidConnect(_ instrumentClusterWindow: UIWindow) { // Window in which to draw instrument cluster contents self.instrumentClusterWindow = instrumentClusterWindow }
-