Get started with Apple Wallet
Learn the essentials of offering passes in Wallet, such as distribution, updates, and best practices.
Learn the essentials of offering passes in Wallet, such as distribution, updates, and best practices.
The Wallet app on iPhone and Apple Watch allows users to easily manage payment cards, boarding passes, tickets, gift cards, and other passes. Wallet is time and location enabled, so passes can be configured to display on the user’s device at the appropriate moment, like when the user reaches the airport or walks into a store. Passes can also be updated with push notifications so, if details change, you can notify the user and they can simply tap the notification to view the updated pass.
Passes are distributed in an app, via email, or on the web.
User adds pass to the Wallet app on their device.
Passes can automatically appear on a user’s device based on location and time.
User holds their device near a NFC reader or scans a barcode on the pass.
Pass can now be used to check in to an event, redeem rewards or coupons, and more.
When creating a pass, you’ll choose a style — boarding pass, coupon, event ticket, store card, or a generic pass for membership cards or claim tickets. The style automatically determines how the pass looks and the details it shows, including the time window and location radius relevance. The relevant time for a boarding pass is quite different from a movie ticket, so it’s important to choose the correct style.
Make sure your passes are clear and optimized, and look great on all devices. For details on design best practices, see the Human Interface Guidelines.
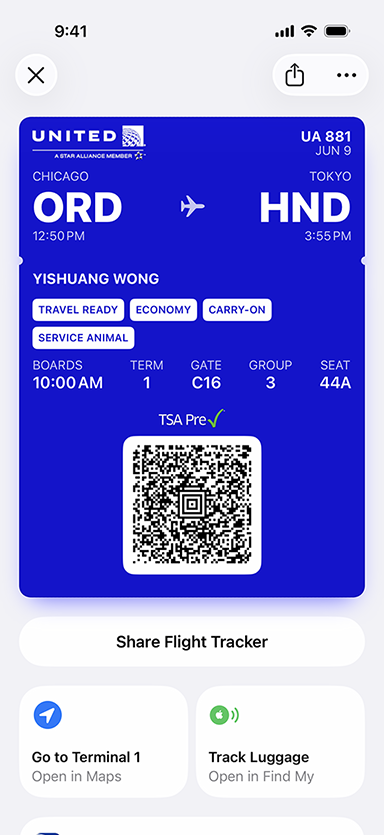
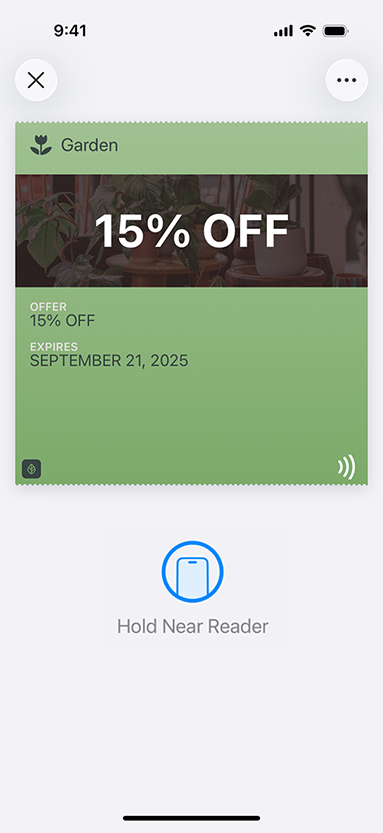
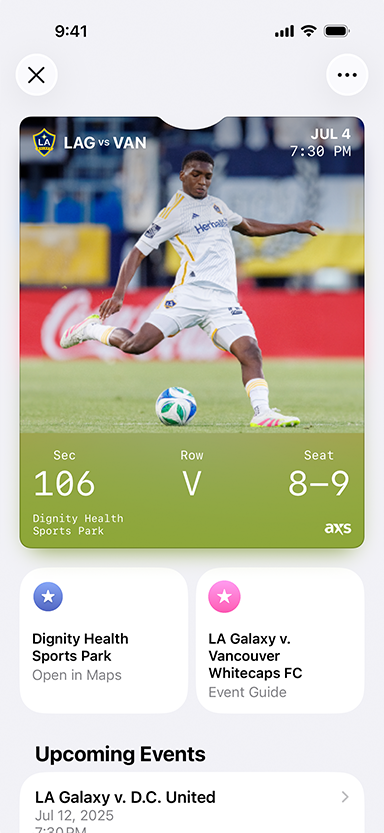
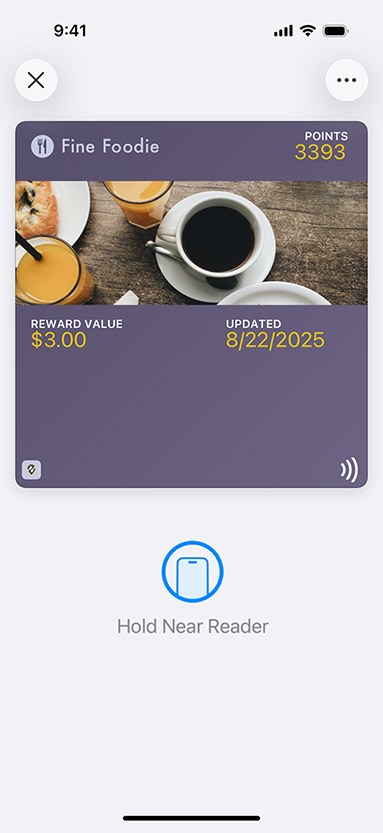
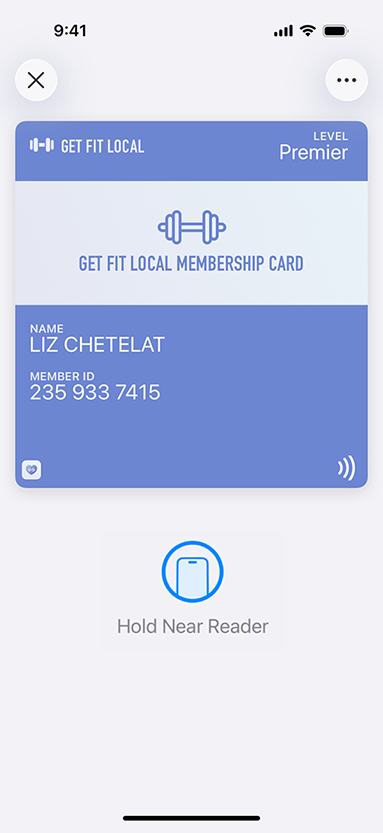
Use the PassKit framework to create, distribute, and update passes for the Wallet app. To learn more, see the PassKit documentation.
In order to be recognized by Wallet, passes must be signed with an Apple-issued certificate associated with your Apple developer account. These passes can only be accessed by apps that are developed by your team and have the appropriate entitlements. Request and download certificates for Apple Wallet from Certificates, Identifiers & Profiles.
If your certificate expires, passes that are already installed on users’ devices will continue to function normally. However, you will no longer be able to sign new passes or send updates to existing passes. If your certificate is revoked, your passes will no longer function properly.
Getting passes into Wallet is easy. You can distribute them in your app, via email, or on the web. Users can add a pass without installing the related app, or add a pass that doesn’t have a related app at all. If there is an app, and the user does not currently have the app installed, they can install it directly from the pass. iCloud pushes passes to all of a user’s devices.
The Add to Wallet badge is recommended for use anywhere you distribute your pass to give users a branded, visual cue to add the pass to Wallet with a tap or click. Use the PassKit API to implement the badge in your app to ensure the badge is always styled correctly and localized based on the user’s language settings. For web, email, and print, use the Add to Wallet badge.
Passes can be updated by using push notifications or the pull-to-refresh gesture on the back of a pass, so you can easily notify the user of important updates, like when a gate changes at the airport or a gift card balance adjusts.
Users can use passes in Wallet on iPhone and Apple Watch. Passes can display on the Lock Screen at the right time, like when the user reaches the airport or walks into a store.
Passes can work with NFC readers for contactless redemption. Users hold their device near a reader with contactless symbol to use a pass, with no need for a barcode. If you’re developing an NFC-enabled pass to use with Apple Pay, learn about supporting loyalty and membership passes on Apple platforms.
Passes can contain barcodes that are scanned in order to obtain information stored in the pass. Wallet supports 2D barcodes using QR, Aztec, and PDF417 formats. Wallet optimizes the presentation of passes in order to facilitate a successful scan. For example, the screen’s orientation locks to portrait and the backlight is temporarily boosted to the brightest setting. However, it’s still important to test your passes with the hardware you expect to use for scanning. An optical scanner works better for scanning an iPhone screen than a laser scanner. For more details on using barcodes, see the Add to Apple Wallet Guidelines.
Passes can also display text below the barcode to show the user’s membership or account number in case scanning is unavailable.
Apps that require age or identity verification can use the Verify with Wallet API to quickly and securely verify a person’s information using their ID stored in Apple Wallet.
Allow businesses and organizations to use an iPhone to easily accept mobile IDs in person — without the need for external hardware.