WWDC18
No filters applied
Filter videos
No filters applied
Filter videos
 40:30
40:30  64:41
64:41  40:04
40:04  53:22
53:22  53:41
53:41  55:40
55:40  35:25
35:25  33:35
33:35  38:13
38:13  37:27
37:27  57:17
57:17  51:28
51:28 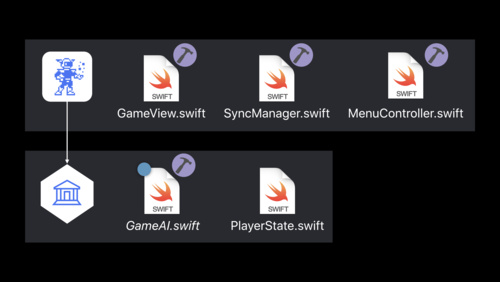 39:48
39:48  36:38
36:38 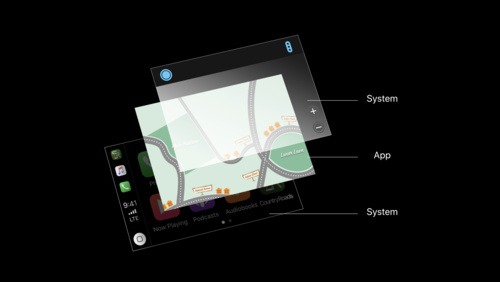 38:33
38:33 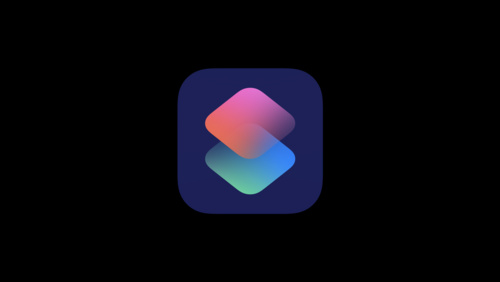 48:46
48:46  46:45
46:45  61:43
61:43