チャレンジ:ゲームでスイッチコントロールについて学ぶ
2022年6月7日

今回のWWDCでクリティカルなAssistiveテクノロジーについて学び、スイッチコントロールだけでマッチングゲームを解いてみましょう。
スイッチコントロールに慣れ親しみ、スキルアップを図りましょう。スイッチコントロールは、体の不自由なユーザーがiOSの操作に使用できるAssistiveテクノロジーです。画面切り替えの設定、自動スキャンの使い方、スイッチコントロールのメニューシステムの操作方法などをご紹介します。そこからさらに深く掘り下げ、特定のアクセシビリティAPIを通じてスイッチコントロールを使用するユーザーの体験をカスタマイズし、改善する方法を確認します。
Digital LoungeのStudy Hallでこの課題の進捗を他のユーザーと共有する、または一人で課題に取り組むこともできます。
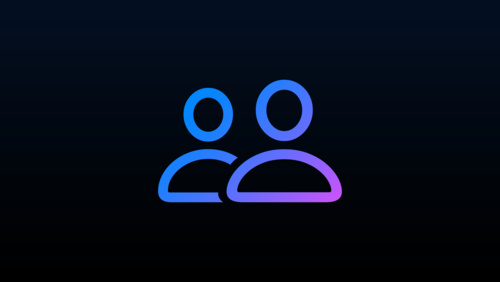
Study Hall: Learn Switch Control through gaming
View now課題を始める
この課題を始めるには、まずサンプルコードプロジェクトをダウンロードして実行し、スイッチコントロールを設定する必要があります。
注:このプロジェクトには、iOS 16またはiPadOS 16を搭載したiPhoneまたはiPadが必要です。シミュレータで実行することはできません。
WWDC22 Challenge: Learn Switch Control through gaming
スイッチコントロールの設定と有効化
スイッチコントロールは、ソフトウェアやハードウェアのさまざまなスイッチを使用してデバイスを操作できるようにするためのアクセシビリティ機能です。これらは画面上に配置することができ、カメラやサウンド、接続したアクセサリを使用することができます。
はじめに、課題に必要なスイッチを設定します。
- 「設定」Appを開きます。
- 「アクセシビリティ」 > 「スイッチコントロール」 > 「スイッチ」を選択します。
- 「新しいスイッチを追加」を選択します。
- 「スイッチ」 > 「画面」 > 「フルスクリーン」でスイッチを追加します。「項目を選択」を選択します。
「自動ハイライトの時間」でスキャン時間を選択します。デフォルトは1秒です。つまり、スイッチコントロールのフォーカスは、各要素で1秒待ってから次の要素に移ります。お好みで時間を調節してください。
または、Bluetoothデバイスを選択し、スイッチとして使用するデバイスを選び、そのスイッチに対するアクションを選択することもできます。
スイッチの設定が終わったら、デバイスでスイッチコントロールを有効にする準備ができました。スイッチコントロールを使用しない場合、アクセシビリティショートカットを設定することで、この課題のために素早く有効または無効にすることができます。その方法をご紹介します。
- 「設定」Appを開きます。
- 「アクセシビリティ」 > 「ショートカット」を選択します。
- 「スイッチコントロール」を選択します。リスト内で唯一有効な項目であることを確認してください。
デバイスのサイドボタンまたはホームボタンをトリプルクリックして、アクセシビリティショートカットを起動し、スイッチコントロールのオン/オフを切り替えられるようになりました。
課題を設定する
スイッチコントロールを有効にしたところで、プロジェクトを開始しましょう。
- 「設定」 > 「アクセシビリティ」 > 「ショートカット」で、「スイッチコントロール」を選択します。
- Xcodeプロジェクトをダウンロードし、iPadまたはiPhoneで実行します。
Appを起動したら、スイッチコントロールがボックスにフォーカスしている間に画面上の1つをタップすると、同じシンボルの2つのボックスをマッチングさせることができます。次に、スイッチコントロールメニューの「タップ」を選択します。次に、一致するもう一方の項目を選択します。すべてのアイコンが表示されるまで繰り返し、課題を解決してください。
パズルが解けましたか?#WWDC22Challengesのハッシュタグをつけて、みなさんの成果をTwitterで投稿しましょう。また、スイッチコントロールやその他のアクセシビリティに関するトピックの意見交換をしたい場合は、WWDC22の期間中に開催されるイベントにご参加ください。