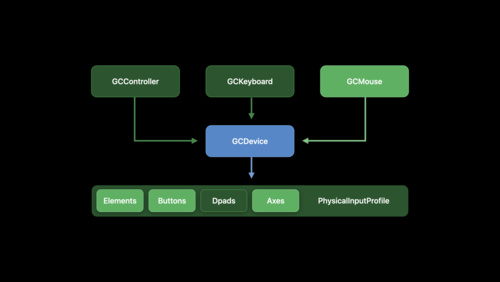Appでゲームコントローラをサポートする
2020年9月15日

Game Controller フレームワークを使用することで、iPhone、iPad、Mac、およびAppleTVで人気のあるコンソールゲームコントローラおよびMFi認証を受けたアクセサリのサポートを簡単にAppに組み込み、Appやゲームの操作性を向上することができます。ゲームコントローラがもたらすリアルなコントロール感と触感は、プレーヤーのゲームへの没入感を深め、ゲームプレイ体験を向上させます。そして現在、プレーヤーはゲームコントローラで操作が可能なゲームをより簡単に見つけることができます。
Xcode 12では、Appをビルドする時にゲームコントローラのサポートを指定できます。これにより、App Storeのプロダクトページにコントローラバッジが表示され、Appは「設定」でコントローラ入力の再マッピングオプションにアクセスできるようになります。
Xcode 12でゲームコントローラのサポートを追加するには
以下のシンプルな手順にそって、コントローラのサポートを表示してください。
1.Xcodeプロジェクトを開きます。 2.AppターゲットのSigning & Capabilities(署名と機能)セクションに移動します。 3.Xcodeで「Game Controllers」(ゲームコントローラ)を有効にします。 4.Appまたはゲームがサポートするcontroller profiles(コントローラのプロファイル)をそれぞれ選択します。
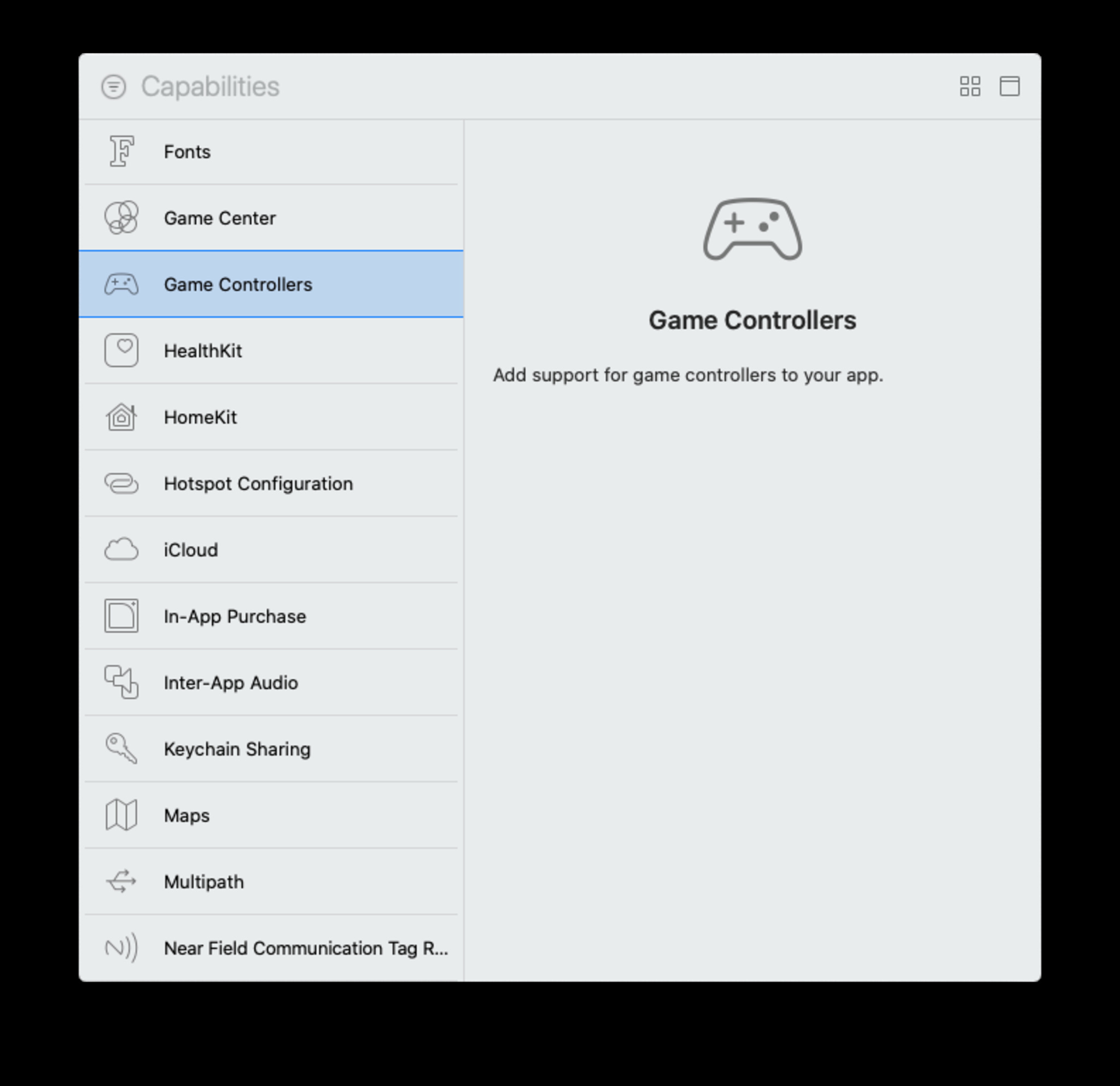
Xcodeでのゲームコントローラ機能リスト
メモ:「Extended Gamepad」(拡張ゲームパッド)とは、Steelseries Nimbus、Sony Dualshock 4ワイヤレスコントローラ、Xbox Elite ワイヤレスコントローラシリーズ2などの、物理的なボタン、トリガー、サムスティックを備えたゲームコントローラを指します。「Micro Gamepad」(マイクロゲームパッド)とは、AppleTV用のSiri Remoteが提供するコントロールを指します。
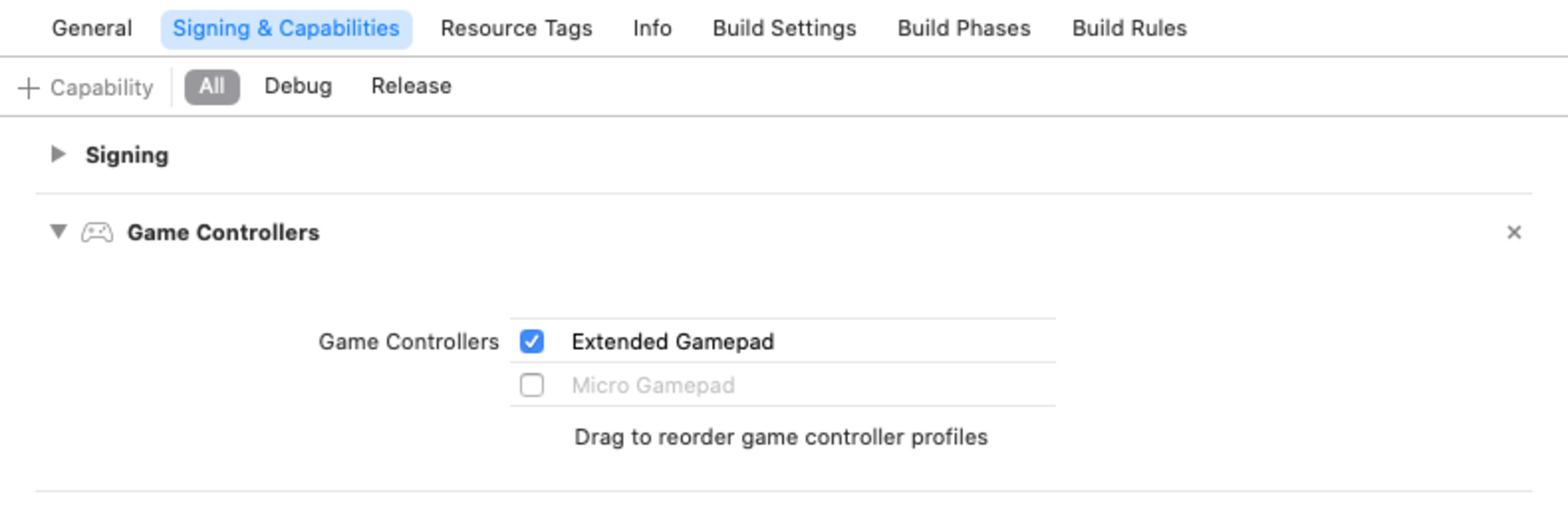
拡張ゲームパッドのサポートを有効にしましょう。
旧バージョンのXcodeを使用してAppをビルドしている場合は、Appの「info.plist」を編集することで、コントローラのサポートを指定できます。 GCSupportsControllerUserInteractionキーを trueに設定し、Appがサポートする各コントローラのプロファイルを指定してください。
<key>GCSupportsControllerUserInteraction</key>
<true/>
<key>GCSupportedGameControllers</key>
<array>
<dict>
<key>ProfileName</key>
<string>ExtendedGamepad</string>
</dict>
</array>「スタート」ボタンを押す
Game Controller フレームワークは、Appleプラットフォーム全体でAppにパワフルな機能を提供します。また、iOS 14、tvOS 14、macOS Big Surでは、AppはXbox Adaptive ControllerおよびXbox Elite Wireless Controller Series 2、ランブルフィードバック用のカスタムハプティック、iPadのキーボードおよびマウス入力もサポートしています。詳細については、「Advancements in Game Controllers」(ゲームコントローラの進歩)および「Bring keyboard and mouse gaming to iPad」(ゲーミングキーボードおよびマウスをiPadにつなぐ)をご覧ください。
Resources
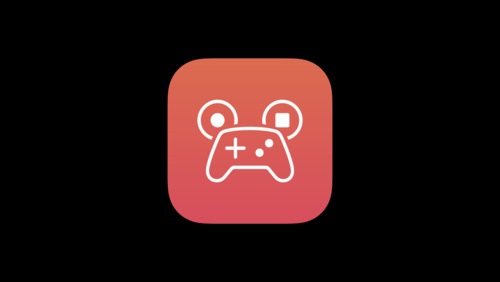
ゲームコントローラの進歩
Watch now