Appのクラッシュログを分析する方法
2020年7月9日
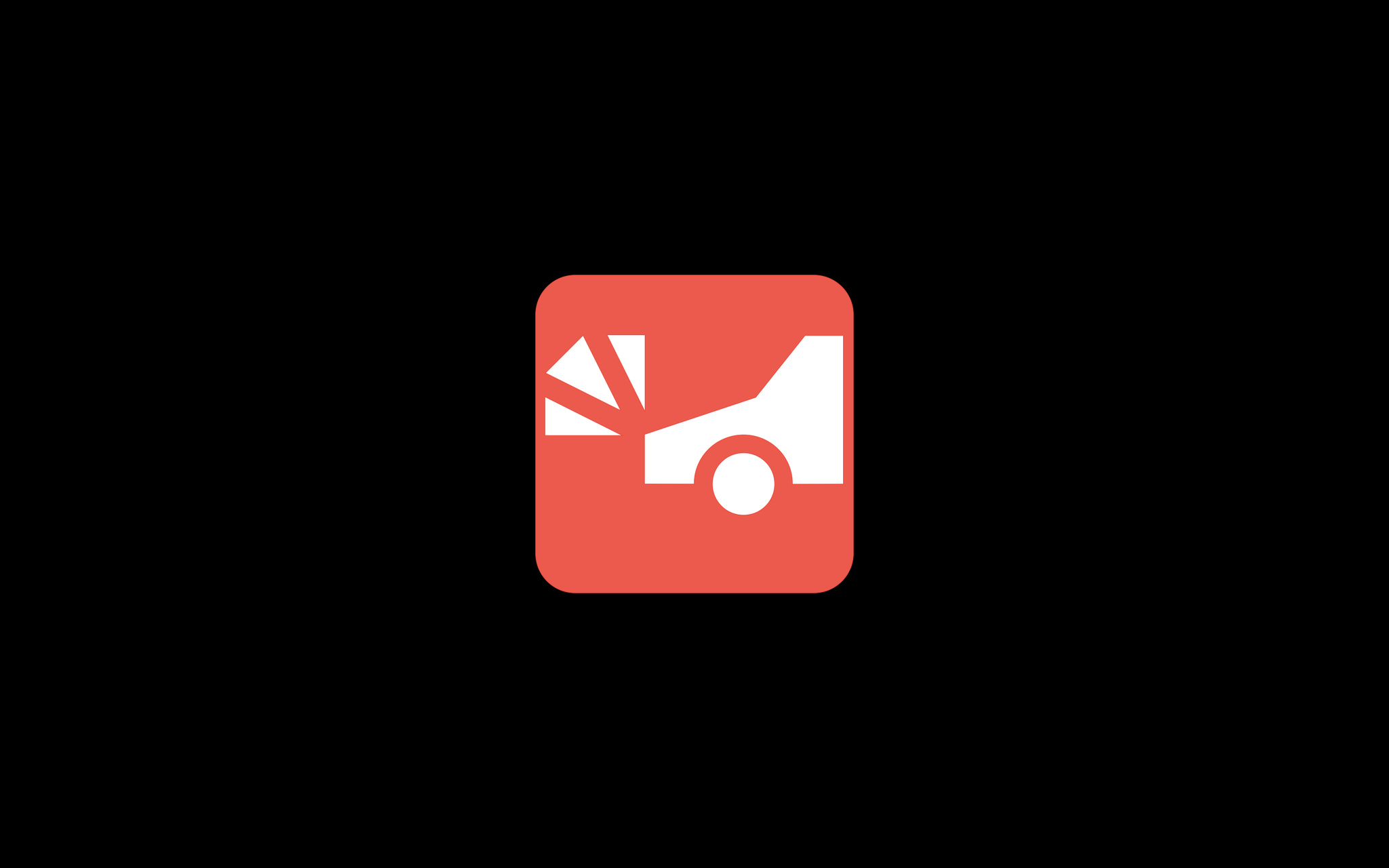
Appのクラッシュは望ましいものではありませんが、クラッシュ時に生成されるログは、バグのトラブルシューティングや快適なApp体験にとって有用なものです。匿名化されたクラッシュデータをデベロッパに送信することにユーザーが同意している場合、問題が発生した際にはAppが自動でクラッシュレポートを収集します。デベロッパは、MacのXcode Organizerを使用してそれらのデータを閲覧できます。
メモ:Appに統合することで、クラッシュしたスレッドに関する情報を取得できるサードパーティの分析ツールもいくつかありますが、完全なバックトレースが確認できるとは限りません。また、収集したログが、Appleへのフィードバックで使用できるフォーマットでない場合もあります。
ここでは、XcodeおよびMacの「Finder」から、完全なクラッシュレポートに直接アクセスする方法について紹介します。
Appのクラッシュログを探す
Appのクラッシュログは2つの表示方法があります。一目でわかる簡略表示(旧バージョンのiOSでクラッシュが発生したユーザの割合など)と、個々のクラッシュレポートを確認できる詳細表示です。
- 「Xcode」を開きます。
- メニューバーから「Window」を選択します。
- 「Organizer」>「Crashes」を選択します。
- ドロップダウンメニューから「App Store」を選択します。
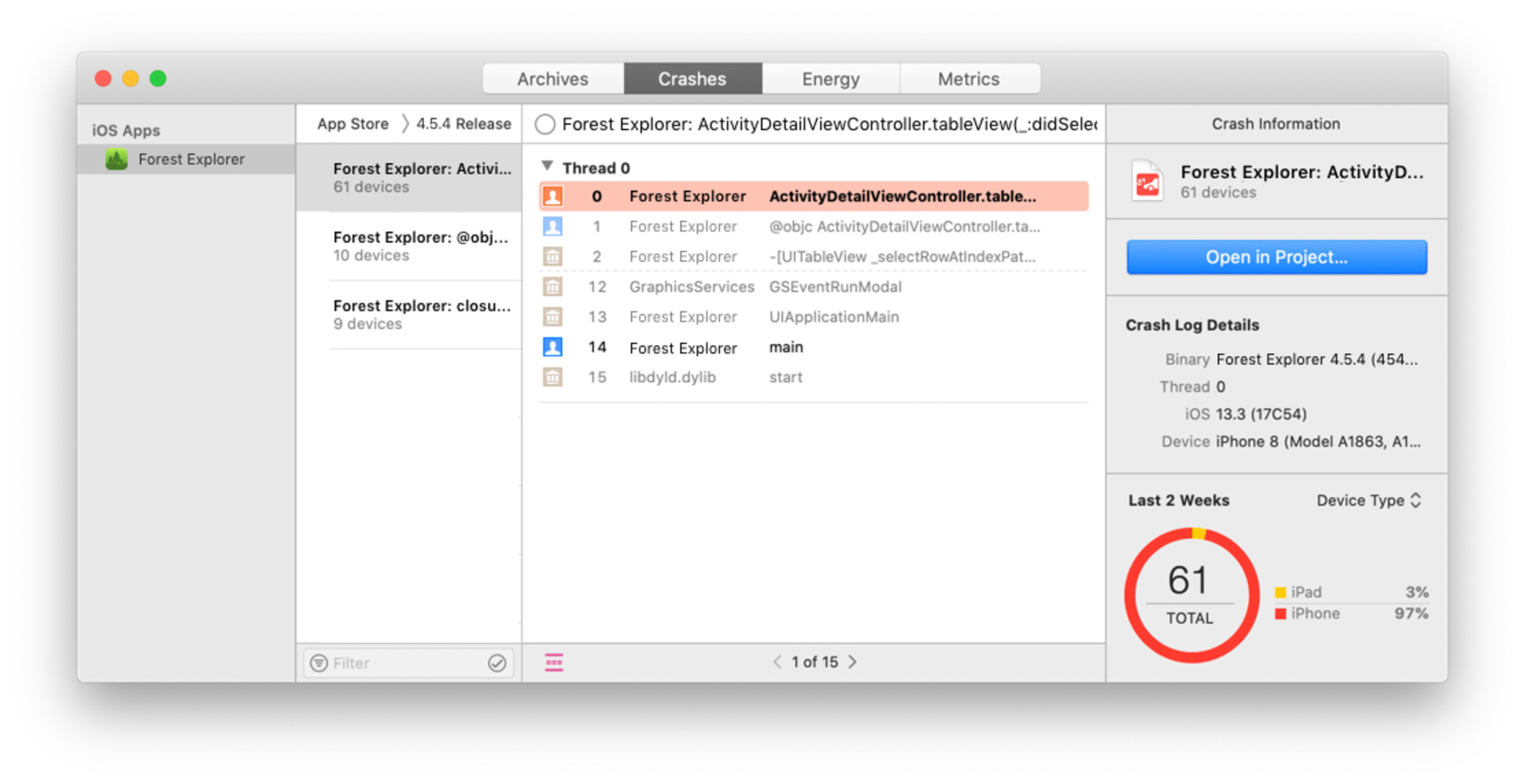
Xcode Organizerでは、Appで報告されたクラッシュ数が問題別および頻度別に整理されて表示されます。ただし、ここに表示されているのは、匿名化されたクラッシュレポートの送信に同意したユーザーからの情報のみです。
ここでは、TestFlightベータやApp Storeにリリースしたバージョンを含む、Appのビルド別クラッシュレポートを確認できます。すべてのクラッシュが一目瞭然で、その統計情報を見ながら様々なOSバージョンやデバイスで、クラッシュがどのように発生するかをチェックできます。
さらに、その場でトラブルシューティングを開始したい場合、「Open In Project」オプションを選択する簡単な操作で、クラッシュレポートを開き、Xcode内の該当するコードにジャンプすることもできます。
Appのクラッシュログを確認する
個々のクラッシュログを詳しく確認する際には、「Control」キーが役立ちます。
- 調べたいクラッシュを「Control」キーを押しながらクリックします。
- 「Show in Finder」を選択します。
- 「Finder」ウインドウで、ハイライトされた.xccrashpointファイルを「Control」キーを押しながらクリックします。
- 「パッケージの内容を表示」を選択します。
- 表示されたフォルダ内で、「DistributionInfos」>「all」>「Logs」を選択します。
「Logs」フォルダ内には個々のクラッシュレポートが表示され、必要に応じて開いてトラブルシューティングできます。また、Appleにフィードバックを報告する時にもこれらのクラッシュレポートが使用可能です。