將 App Store 資訊進行本地化
將 App 新增至你的帳號之後,你就可以在「App 資訊」頁面上新增語言並輸入本地化的後設資料。進一步瞭解支援的語言和可本地化的屬性。
舉例來說,如果你在 App Store Connect 中選取英文作為 App 的主要語言,且英文是你唯一提供的語言版本,那麼在所有 App Store 國家或地區,App 後設資料都會以英文呈現。如果你提供了法文版的 App 後設資料,將語言設定為法文的使用者,就會看到法文的本地化內容;使用者若位於支援法文但不支援英文的 App Store 國家或地區,也會看見法文的本地化內容。只要是在支援法文的所有 App Store 國家或地區,使用者都可以透過本地化的關鍵字搜尋你的 App。如果沒有符合使用者語言設定的本地化語言,系統就會使用最接近該語言的本地化語言。在其他的 App Store 國家或地區中,使用者會看到你主要語言版本的後設資料(依此範例就會顯示英文)。
你在 App Store Connect「App 資訊」頁面中加入的語言屬於 App 的後設資料,這與你在 Xcode 中對二進位檔進行本地化時將語言加入你的 App 不同。瞭解如何對 App 二進位檔進行本地化(可能為英文網站)。
瞭解如何使用 App Store Connect API 管理本地化語言(可能為英文網站)。
重要:只有在 App 處於可編輯狀態時,你才可以管理語言。
必要角色:帳號持有人、管理、App 管理或行銷。請參閱角色權限。
加入語言
當你為 App 加入語言時,新語言的截圖和屬性會預設為主要語言的截圖和屬性(描述與關鍵字除外)。從平台版本區段加入本地化內容時,該內容除了會加入至其他平台之外,亦將自動加入至 App 資訊之下的共享後設資料。
-
在「我的 App」中,選取你的 App。頁面開啟時會預先選取「App Store」標籤頁。
-
在右上方,按一下主要語言來顯示語言的彈出式選單。
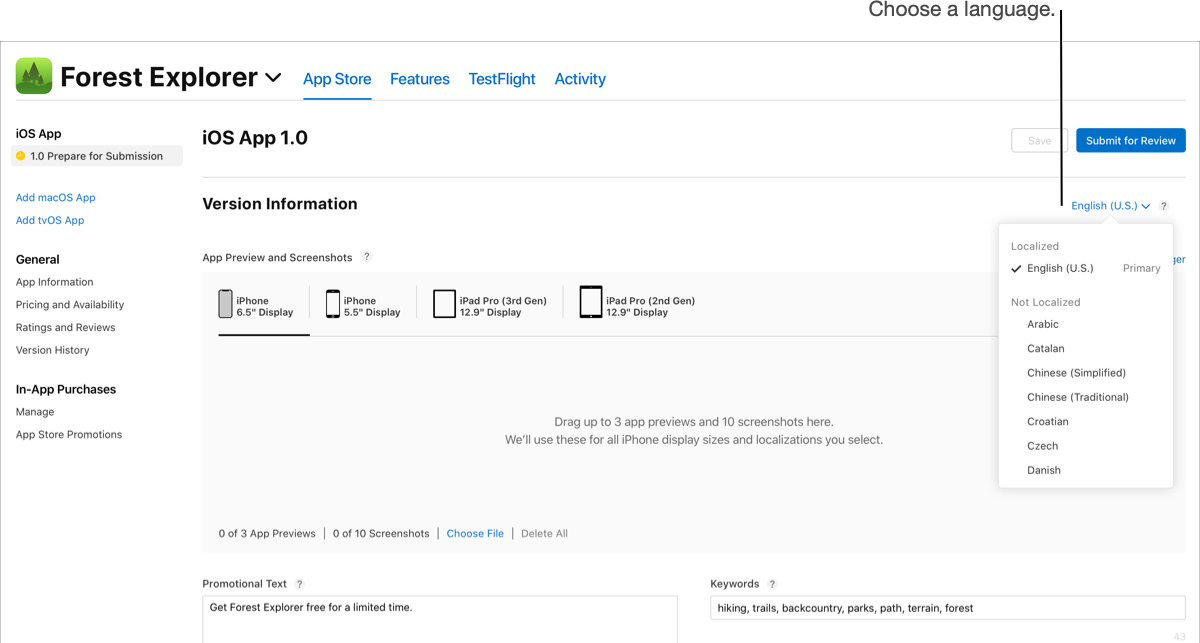
-
向下捲動選單至「未本地化」,將指標懸停在你要加入的語言及地區上,接著按一下顯示在語言右側的新增按鈕(+)。
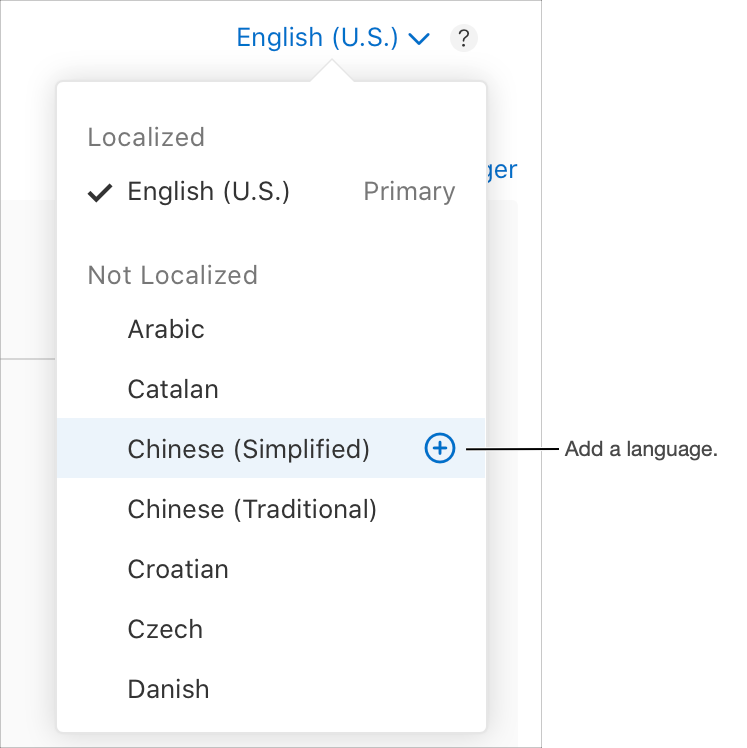
-
輸入平台的本地化後設資料(如描述與關鍵字),然後按一下「儲存」。
-
若要輸入跨平台共用的資訊,請按一下「App 資訊」。
-
在右上方,按一下主要語言來顯示語言的彈出式選單。
-
將指標懸停在你所要加入的語言和地區上,接著按一下畫面上出現的新增(+)按鈕。
-
輸入該語言或地區的 App 名稱與隱私權政策 URL,然後按一下右上方的「儲存」。
編輯本地化語言
-
在「我的 App」中,選取你的 App。頁面開啟時會預先選取「App Store」標籤頁。
-
在右上方的彈出式選單中選擇語言。
-
編輯本地化資訊,然後按一下「儲存」。
刪除語言
當你刪除某個語言時,以該語言呈現 App 資訊的 App Store 國家或地區將恢復顯示你為主要語言輸入的資訊。
-
在「我的 App」中,選取你的 App。頁面開啟時會預先選取「App Store」標籤頁。
-
在右上方,按一下主要語言來顯示語言的彈出式選單。
-
在「已本地化」區段中,將指標懸停在你所要刪除的語言上,然後按一下刪除(–)按鈕。
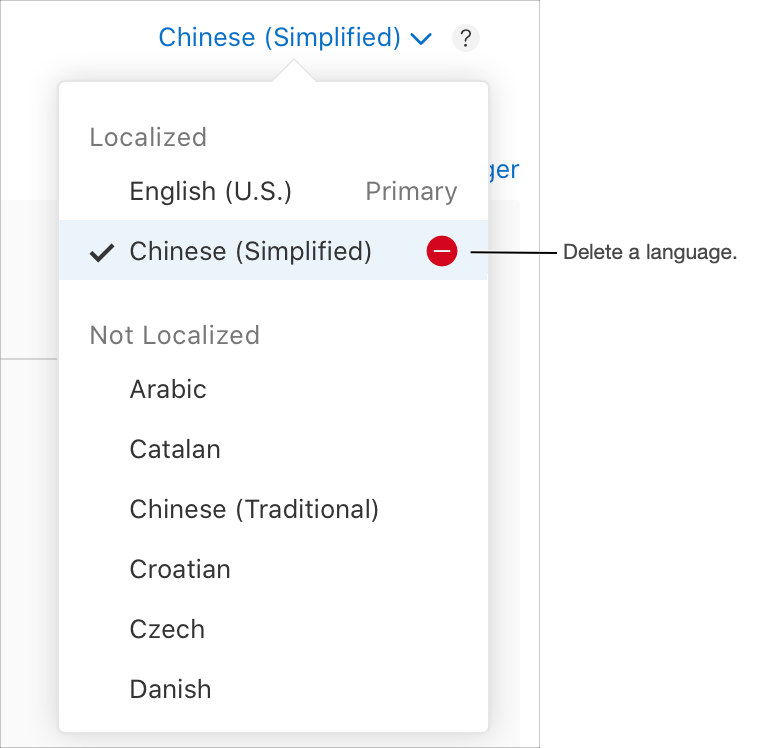
更改主要語言
你可以更改 App 的主要語言。若你要選取某種語言成為主要語言,請確定符合以下條件:
-
你必須已加入語言至先前版本中。
-
新語言必須通過 App 審查團隊的核准。如果語言尚未通過核准,請在提交版本時,一併提供該本地化後設資料來進行核准。通過核准後,即可在後續更新中選取這個語言作為主要語言。
-
你必須已上傳含有所有支援平台語言的截圖,且這些截圖已通過 App 審查團隊的核准。如果該本地化語言的截圖來自於其他本地化語言的截圖,你必須先手動加入該語言的截圖,並隨著版本一併提交這些截圖來進行核准。通過核准後,即可在後續更新中更改主要語言。進一步瞭解如何加入截圖和預覽。
-
在「我的 App」中,選取你的 App。頁面開啟時會預先選取「App Store」標籤頁。
-
在側邊欄中,按一下「App 資訊」。
-
在「主要語言」彈出式選單中,選擇新的主要語言。
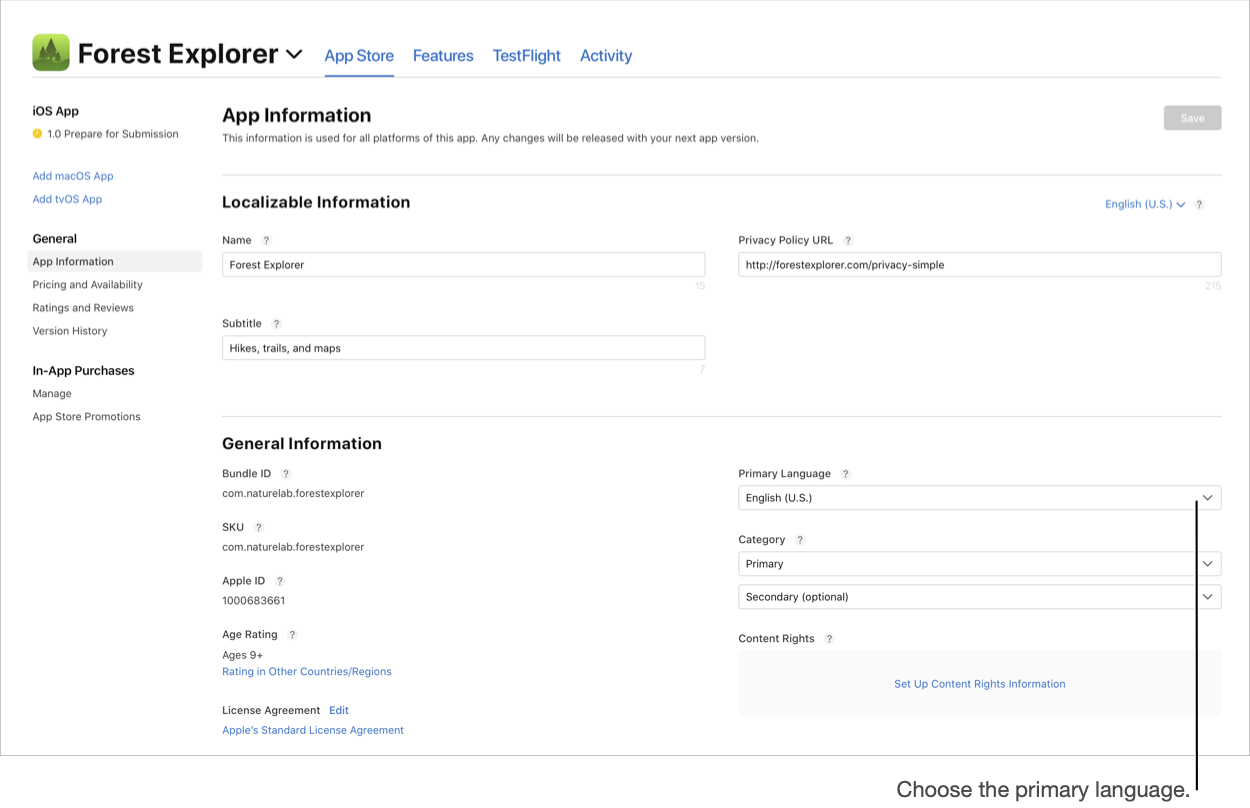
-
按一下右上方的「儲存」。