App Store Connect 輔助說明
App Store Connect 管理建置版本 檢視建置版本和建置版本後設資料
檢視建置版本和建置版本後設資料
你可以檢視你至今為 App 上傳的所有建置版本,以及各建置版本的後設資料。其中資訊包括 Apple 建立之變體的大小和建置版本的傳送進度。
注意:App 發佈之後,系統可能不會顯示某些建置版本。
瞭解如何使用 App Store Connect API 取得建置版本資訊(可能為英文網站)。
必要角色:帳號持有人、管理、App 管理或開發者。請參閱角色權限。
檢視建置版本的後設資料
-
在「App」中,選取你要檢視的 App。
-
按一下「TestFlight」標籤頁來檢視所有建置版本。
-
在側邊欄中,選取你要檢視其建置版本後設資料的平台。
注意:建置版本會依照版本編號來整理。若要查看你為每個版本上傳的建置版本,請按一下版本編號旁的收合三角形。若要檢視建置版本組別,請按一下建置版本編號。
-
若要檢視建置版本的後設資料,請展開版本編號區段,然後在表格的「建置版本」直欄中,選取 App 圖像或建置版本字串。

-
在建置版本頁面中,按一下「建置版本後設資料」標籤頁。
「建置版本後設資料」頁面會顯示建置版本的檔案大小(例如壓縮檔案大小、重要內容大小和 App 內其他內容大小),以及其他建置版本相關資訊。
檢視建置版本的檔案大小
在你將建置版本上傳至 App Store Connect 之後,建置版本會經過「App 瘦身」(App thinning)。這套程序會針對不同裝置與作業系統版本建立 App 變體。你可以直接在 App Store Connect 中檢視某個變體在客戶裝置上佔用的空間大小。
注意:你的 App 核准發佈之後,系統就會以數位版權管理(DRM)來加密 App 並重新壓縮 App。App 的二進位檔大小,可能會比你在 App Store Connect 中上傳的二進位檔更大。系統無法預先判斷 App 確切的最終檔案大小。
-
在「App」中,選取你要檢視的 App。
-
按一下「TestFlight」標籤頁來檢視所有建置版本。
-
在側邊欄中,選取你要檢視其建置版本的平台。
-
若要檢視建置版本的檔案大小,請展開版本編號區段,然後在表格的「建置版本」直欄中,選取 App 圖像或建置版本字串。
-
在建置版本頁面中,按一下「建置版本後設資料」標籤頁。
-
在「一般資訊」下,按一下「App Store 檔案大小」。

畫面上隨即顯示表格,列出不同變體的大小。
-
裝置類型是變體的目標裝置。通用裝置代表可在所有支援的作業系統和目標裝置上執行的變體,這類變體會傳送給執行 iOS 8 和較早版本的客戶、透過「Apple 校務管理」和「Apple 商務管理」或行動裝置管理(MDM)來大量購買的 App 的客戶,或傳送給使用 iTunes 12.6 及較早版本下載 App 的客戶。
-
安裝大小是 App 在客戶裝置上佔用的磁碟空間。安裝大小也會顯示於 App 產品頁面的「資訊」區段中。
-
下載大小是指透過空中傳輸方式(使用行動數據頻寬或 Wi-Fi)下載的壓縮後 App 大小。
-
如果有任何裝置變體的大小超過 200 MB 的空中傳輸下載限制,則「建置版本」表內的建置版本字串以及「App 檔案大小」表內的變體大小旁,都會出現黃色警告圖像。按一下警告圖像以閱讀完整的警告內容。Apple 也會向你發送包含此項資訊的電子郵件。
檢視建置版本的上傳狀態
在 App Store Connect 的「建置版本上傳」區段下,你可以檢視建置版本的版本與建置版本編號、上傳狀態以及建立日期。上傳狀態提供警告、錯誤和其他資訊等詳情,可讓你充分瞭解傳送進度。
如果建置版本的上傳狀態不明,請透過 Feedback Assistant(使用者意見程式)提交工作單(選取「Developer Tools & Resources」(開發者工具和資源)> TestFlight),或聯絡我們。請務必在你的問題報告中納入版本與建置版本編號、上傳日期和時間、相關記錄等詳細資訊。
-
在「App」中,選取你要檢視的 App。
-
按一下「TestFlight」標籤頁來檢視所有建置版本。
-
在側邊欄中,選取你要檢視其建置版本的平台。
-
若要檢視建置版本的傳送進度,請展開「建置版本上傳」,然後查看「狀態」直欄中的狀態。
 秘訣:使用「建置版本上傳」表格右上方的「所有狀態」下拉式選單,即可依照狀態篩選。
秘訣:使用「建置版本上傳」表格右上方的「所有狀態」下拉式選單,即可依照狀態篩選。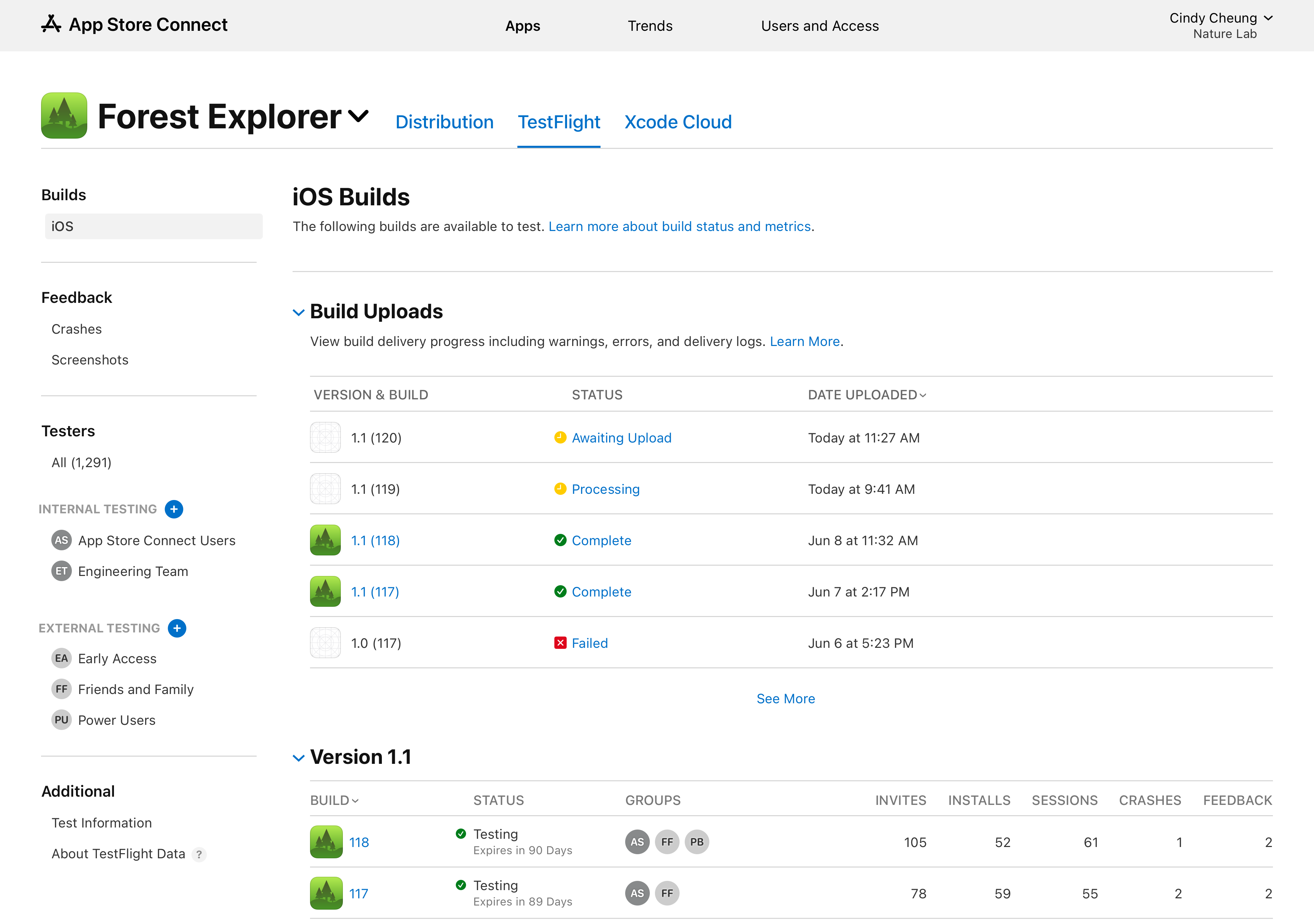
-
選取狀態以檢視任何錯誤、警告或資訊的詳情。如果建置版本的狀態為「失敗」,請先解決所有問題,再重新上傳。
注意:
-
只要建置版本為「完成」狀態,你就可以選取「建置版本」直欄中的建置版本字串,或按一下「完成」,藉此存取更多詳細資訊(包含後設資料)。
-
即使狀態為「完成」,仍可能會出現警告或其他詳細資訊,你應該加以檢視,並在下次上傳前解決問題。
-
如果你上傳的建置版本處於「處理中」狀態超過 24 小時,代表可能發生問題。若要解決問題,請透過 Feedback Assistant(使用者意見程式)提交工作單,或聯絡我們。
-
下表提供各建置版本上傳狀態的詳細資訊。
|
狀態 |
說明 |
|---|---|
|
處理中 |
建置版本的上傳作業仍在處理中。當建置版本處理完畢後,你會收到電子郵件通知,且「建置版本上傳」下的表格會顯示更新後的狀態。 如果你上傳的建置版本處於「處理中」狀態超過 24 小時,代表可能發生問題。若要解決問題,請透過 Feedback Assistant(使用者意見程式)提交工作單,或聯絡我們。 |
|
失敗 |
建置版本已處理完畢,但發生問題。請選取建置版本以檢視潛在的錯誤、警告以及失敗的相關資訊。請務必解決所有錯誤,再重新上傳建置版本。 注意:如果建置版本上傳失敗,你可以在下次上傳時重複使用同一建置版本編號。 |
|
完成 |
建置版本的上傳作業已處理成功,現在可以進行測試。 注意:如果此狀態旁出現警告標記,請在下次上傳之前,先檢視可能的警告或其他資訊。 |
注意:除了 App Store Connect 中的狀態會適時更新之外,你也會在建置版本變成「處理中」、「失敗」或「完成」時收到電子郵件通知。
檢視建置版本的裝置需求
Apple 使用你的建置版本設定來計算裝置在執行你的 App 時所需的最低作業系統版本。你可以在「建置版本後設資料」頁面驗證建置版本的裝置需求。

-
「最低 iOS 版本」是你在建置版本中提供的 MinimumOSVersion。
-
「最低 macOS 版本」是裝置在執行你的 App 時所需的最低 macOS 版本,由 App Store 判定。
Apple 使用你在建置版本中提供的 LSMinimumSystemVersion(如果適用)以及與 MinimumOSVersion 最相關的 macOS 版本,自動計算最低 macOS 版本。如果你曾在定價與供應狀況區段中選取最低 macOS 版本,且該值高於 LSMinimumSystemVersion 或與 MinimumOSVersion 最相關的 macOS 版本,則系統會改爲顯示你選取的版本。
-
「LS 最低系統版本」是你在建置版本中自由提供的 LSMinimumSystemVersion。
下載 dSYM 檔案
如果你上傳到 App Store Connect 的 App 包含了 Bitcode,Apple 會產生偵錯符號(dSYM)檔案。你必須先從 Xcode 或 App Store Connect 下載這個檔案,才能在 Xcode 中檢視記錄。
注意:自 Xcode 14 起,我們不再要求 tvOS 或 watchOS App 須提供 Bitcode,且 Apple 不再接受從 Xcode 14 提交 Bitcode。你僅能下載現有 Bitcode 提交項目的 dSYM 檔案;從 Xcode 14 或以上版本提交的項目將不再提供 dSYM 檔案。
瞭解如何使用 dSYM 檔案來分析當機報告(可能為英文網站)。
若要從 App Store Connect 下載某一建置版本的 dSYM 檔案:
-
在「App」中,選取你要檢視的 App。
-
按一下「TestFlight」標籤頁來檢視所有建置版本。
-
在側邊欄中,選取你要檢視其建置版本後設資料的平台。
注意:建置版本會依照版本編號來整理。若要查看你為每個版本上傳的建置版本,請按一下「版本」標籤頁,然後展開版本編號旁的收合三角形。若要檢視建置版本組別,請按一下「建置版本組別」標籤頁。
-
若要檢視建置版本的 dSYM 檔案,請展開版本編號區段,然後在表格的「建置版本」直欄中,選取 App 圖像或建置版本字串。

-
在建置版本頁面中,按一下「建置版本後設資料」標籤頁。
-
在「一般資訊」下,按「下載 dSYM」。
