管理 iCloud 顯示設定集
若要使用 iCloud 顯示設定集,請先在 App Store Connect 中設定顯示設定集,接著找出使用此顯示設定集的 App,然後在 Xcode 專案中每個 App 的資訊屬性列表(Info.plist)裡參照此顯示設定集。
請針對每個 iCloud 顯示設定集提供以下內容:
|
屬性 |
描述 |
||||||||||
|---|---|---|---|---|---|---|---|---|---|---|---|
|
參照名稱 |
這是內部名稱。長度至少為兩個字元,最多 255 個位元組。內部名稱只會在 App Store Connect 中顯示。 |
||||||||||
|
顯示設定集 ID |
這是用來將你的 App 與顯示設定集關聯的不重複識別碼。請在 App 的「資訊」屬性檔案中的 |
||||||||||
|
顯示設定集名稱 |
使用者對你的 App 進行 iCloud 設定時會看到的標籤。請就你的 App 支援的各種語言,對此標籤進行本地化。 |
||||||||||
必要角色:帳號持有人、管理或 App 管理。請參閱角色權限。
建立 iCloud 顯示設定集
-
登入 App Store Connect。選取「App」。
-
在「App」中,從左上角的刪節號選單(...)選取「管理 iCloud 顯示設定集」。
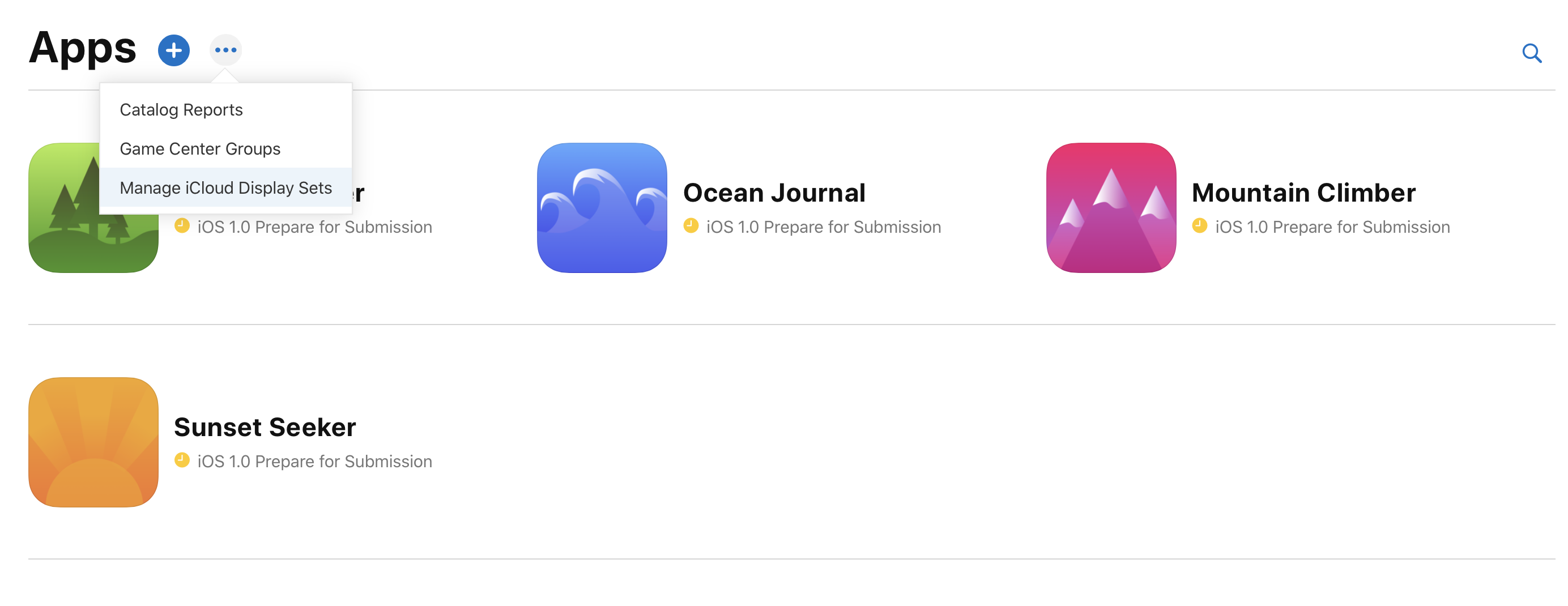
隨即顯示的「管理 iCloud 顯示設定集」對話框內會列出所有現有的顯示設定集。
-
按一下左上角的「Create New」(新增)。
-
輸入參照名稱和顯示設定集 ID。
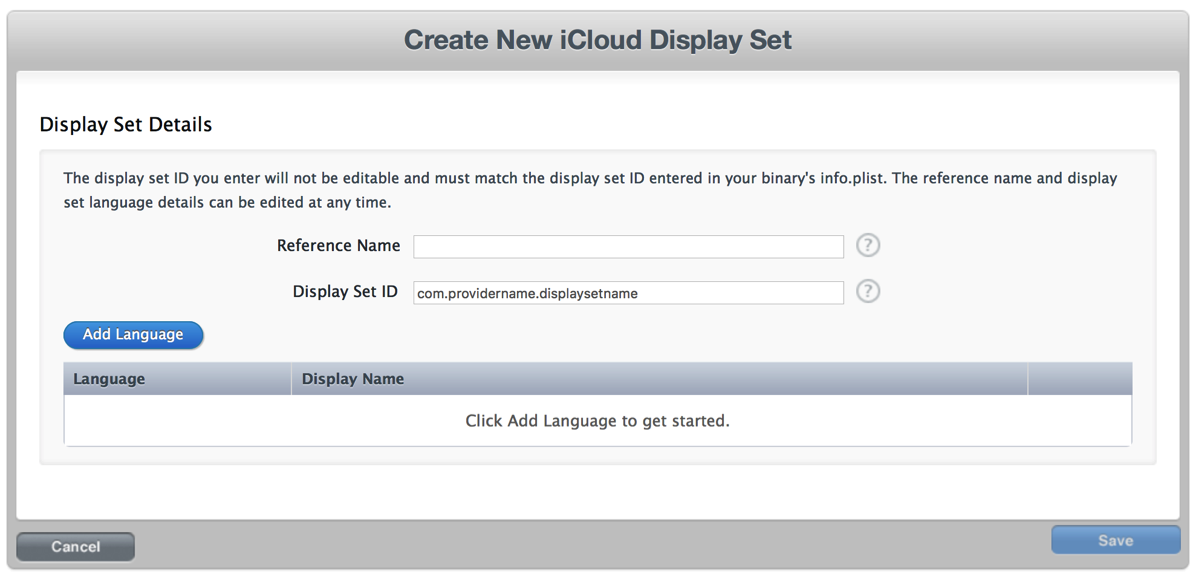
-
按一下「Add Language」(新增語言),接著在「Add Language」(新增語言)對話框的「Language」(語言)選單中,選擇你的 App 所使用的主要語言。
-
在「Display Name」(顯示名稱)欄位中,輸入使用者對 App 進行 iCloud 設定時會看到的顯示設定集標籤。
顯示名稱的長度至少為兩個字元,最多 75 個位元組。
-
按一下對話框中的「Save」(儲存)。
-
若要加入更多你的 App 所支援的語言,請重複步驟 5 到 7。
-
按一下「Create New iCloud Display Set」(建立新的 iCloud 顯示設定集)頁面右下角的「Save」(儲存)。
編輯 iCloud 顯示設定集
-
登入 App Store Connect。選取「App」。
-
在「App」中,從左上角的刪節號選單(...)選取「管理 iCloud 顯示設定集」。
隨即顯示的「Manage Your iCloud Display Sets」(管理你的 iCloud 顯示設定集)頁面會列出你的顯示設定集。
-
按一下你要編輯的顯示設定集橫列。
-
進行以下任何一項作業:
-
更改參考名稱:按一下名稱旁的「Edit」(編輯),然後輸入新名稱。
-
加入語言:按一下「Add Language」(加入語言)。依照建立 iCloud 顯示設定集中的相同步驟來加入更多語言。
-
刪除語言:在語言的橫列中,按一下「刪除」。
-
編輯語言:在語言表格中,按一下語言的顯示名稱。
在詳細資訊區域下,你可以檢視附加的 App,但無法編輯它們(附加的 App 要在 Xcode 專案中設定)。
-
-
按一下「完成」。
刪除 iCloud 顯示設定集
你僅能刪除未附加任何 App 的 iCloud 顯示設定集。
-
登入 App Store Connect。選取「App」。
-
在「App」中,從左上角的刪節號選單(...)選取「管理 iCloud 顯示設定集」。
-
在顯示設定集的橫列中,按一下「刪除」。