檢視購買次數、實收金額、銷售額以及預訂數量
「銷售與趨勢」會根據過去一個月匯率的滾動式平均值來預估 App Store 上的銷售額與實收金額(以美元計)。
依照預設,顯示的資料會以世界標準時間(UTC)為準。若要配合已下載報告所使用的時區,請選取太平洋時間(PT)。資料中所謂的一天,涵蓋所選時區的凌晨 12:00 至晚上 11:59 之間發生的交易。
銷售數量
依照預設,「銷售數量」區段會顯示 App 購買次數、App 內購買項目以及 App 套裝。你可以套用篩選條件來檢視更新次數、重新下載次數,以及來自於預訂的 App 購買次數。
App 與套裝購買次數
首次購買 App 或套裝的次數。當客戶首次點按「購買」或「取得」按鈕時,就計為一次 App 購買次數或套裝購買次數。App 更新、以相同 Apple ID 下載至其他裝置、以及重新下載至相同裝置上的次數,均不列入計算。免費 App 的「家人共享」下載次數會納入計算;付費 App 則不列入計算。
App 內購買項目
App 內購買項目的數量,其中包含消耗性項目、非消耗性項目、自動續訂型訂閱、非續訂型訂閱。由使用者回復的 App 內購買項目不計入。瞭解 App 內購買項目類型。
銷售額
客戶購買 App、App 套裝以及 App 內購買項目的帳單總額。銷售額包含我們根據《付費 App 協議》的附錄 2,所收取與繳納的任何適用稅額。iMessage App 和貼圖包的銷售資料包含於所屬的 iOS App 資料內。
實收金額
你能從 App 與 App 內購買項目銷售額中收取的金額。根據你《付費 App 協議》的附錄 2,此金額會是客戶價格減去適用稅額以及 Apple 所應收取的佣金。「銷售與趨勢」中的實收金額並非最終實收金額。瞭解以結算完畢之交易為準的最終實收金額。
若是未滿一年的有效付費訂閱,你能夠收取訂閱價格的 70%(另須扣除適用稅額),也就是「一年前實收金額比率」。在訂閱者累計付費服務滿一年之後,你就能夠收取訂閱價格的 85%(另須扣除適用稅額),也就是「一年後實收金額比率」。
預訂數量
首次於特定國家或地區的 App Store 發佈 App 之前,你可以選擇以預訂的方式上架 App。使用者可以在你的 App 發佈之前加以訂購,並在發佈當天自動下載到他們的裝置上。客戶完成預購後,系統會隨即將其轉換為一筆 App 購買次數。如果每一筆預購都等同於一次付費 App 購買,那麼與預購相關的銷售次數也會在預購完成時同時顯示。
必要角色:管理、財務或銷售。請參閱角色權限。
檢視暢銷 App 或 App 內購買項目
-
在 App Store Connect 首頁上,按一下「銷售與趨勢」。
你可以概覽自己的暢銷 App 與 App 內購買項目。
-
在右上方,選擇日期範圍。
-
透過選單選取「App 購買次數」、「銷售額」或「App 內購買項目」。
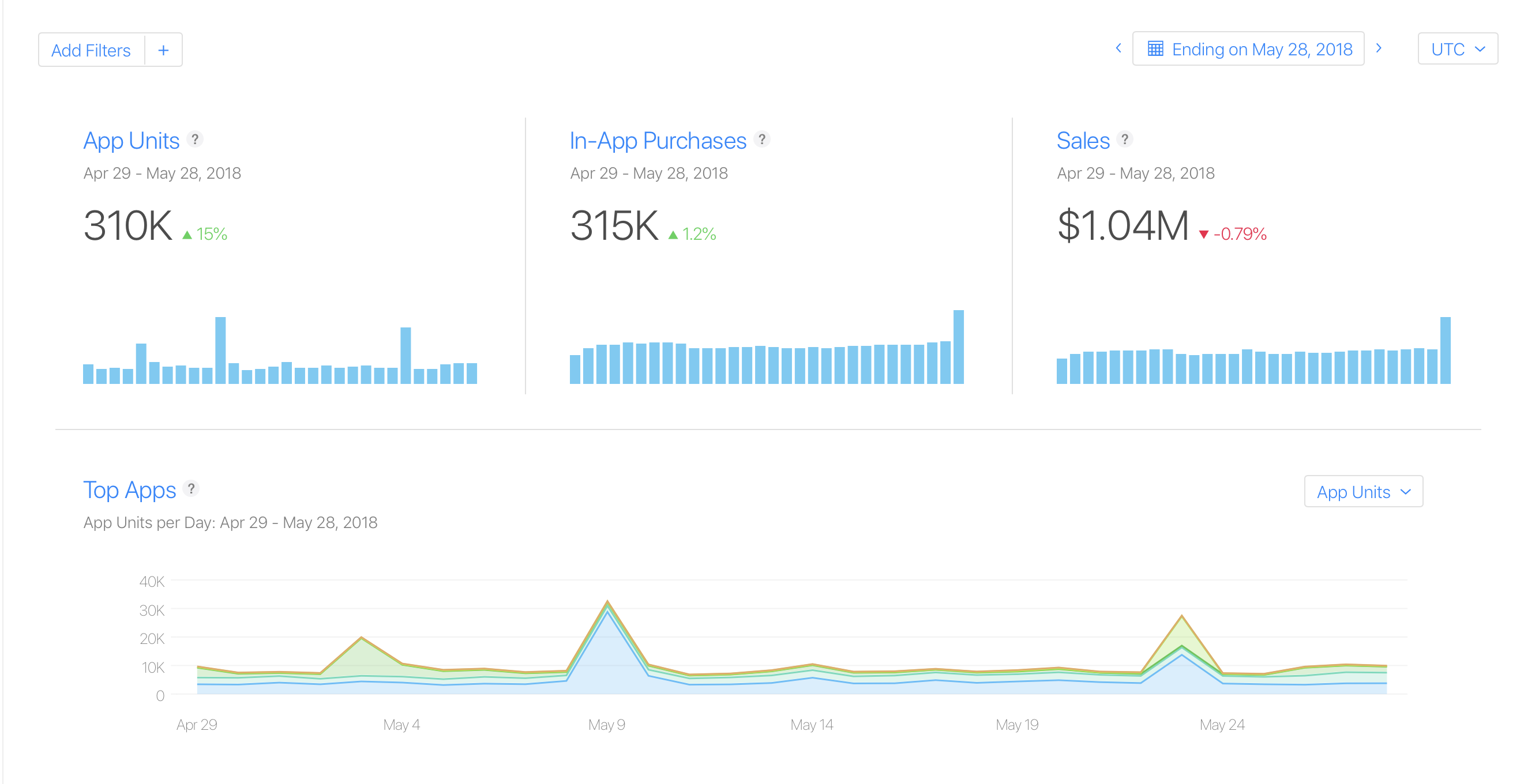
-
透過底部圖表,依裝置類型與地區檢視資料。

-
若要檢視最高銷售額的 App 與 App 內購買項目,可從選單選取「銷售額」。

檢視購買次數、實收金額、銷售額以及預訂數量
-
在 App Store Connect 首頁上,按一下「銷售與趨勢」。
-
點選左側的「銷售數量」、「實收金額」、「銷售額」或「預訂數量」。
依照預設,「銷售數量」分析指標會顯示 App 購買次數、App 內購買項目以及 App 套裝。系統會排除更新與重新下載的次數,但可透過篩選條件來加入。
-
按一下右上方的彈出式選單並選擇時區。
-
在右上方,選擇日期範圍。
你可檢視預先定義的期間(例如最近 7 天),或輸入某個自訂範圍。也可以透過主要圖表下的日期滑桿選擇期間。
-
按一下「新增篩選條件」並選擇所需的維度。
你可以根據所選的維度來建立已儲存的資料檢視方式。
-
點選圖表下方表格中的任一橫列,將對應值加入你的篩選條件。
舉例來說,如果你是依地區篩選並點選了「歐洲」橫列,圖表就會顯示歐洲地區的資料。
建立已儲存的資料檢視方式
你可以儲存目前已選取的日期範圍、群組以及篩選條件。稍後就能在「銷售」頁面的選單中,選擇已儲存的資料檢視方式。
-
在 App Store Connect 首頁上,按一下「銷售與趨勢」。
-
點選左側的「銷售數量」、「實收金額」、「銷售額」或「預訂數量」。
-
按一下「新增篩選條件」並選擇所需的維度。
-
在左側選取「已儲存的資料檢視方式」旁的加號(+)按鈕。
-
為已儲存的資料檢視方式命名,然後按一下「儲存」。
-
透過左側的「已儲存」區段,就可以隨時返回你儲存的檢視方式。
檢視退款
你的每日銷售數量總計中,包含已處理完畢的退款。不過,你可以在「銷售與趨勢」中加入篩選條件,藉此檢視退款數量總計。
-
在 App Store Connect 首頁上,按一下「銷售與趨勢」。
-
在右上方,選擇日期範圍。
-
在左上角,按一下「新增篩選條件」並選擇「交易類型」。
-
在「交易類型」下,選擇「退款」。退款即為顯示於右側的負數值。「百分比範圍」則是針對各個 App 或 App 內購買項目,顯示「退款」總數在前一個週期內的變化。
檢視每小時銷售資料
檢視每小時銷售資料
你可以檢視 App 和 App 內購買項目在過去 24 小時內的資料。系統通常可以在 2 小時內提供過去 24 小時期間的資料。
若要檢視過去 24 小時的銷售資料:
-
在 App Store Connect 首頁上,按一下「銷售與趨勢」。
-
點選左側的「銷售數量」、「實收金額」、「銷售額」或「預訂數量」。
-
在右上方,按一下「日期選擇器」,然後選取「過去 24 小時」。
-
依內容篩選以檢視特定 App 或 App 內購買項目的資料,或依地區篩選以檢視 App 表現最好的地區。
為什麼我會在 App 未上架的國家或地區看見 App 內購買項目的銷售情況?
雖然 App 只會在你指定的國家或地區銷售,但所有國家或地區都會供應你的 App 內購買項目。如此一來,即使客戶移動到不同的國家或地區,仍然可以繼續使用他們所擁有的 App。這也表示,如未擁有該 App,客戶就不能選購 App 內購買項目。
為什麼「銷售與趨勢」中的更新次數超過總下載次數?
你的總下載次數是以不重複使用者為單位。每一組裝置上安裝的更新,都會計入下載次數,就算是共用相同 Apple ID 的裝置也是分開計算。如果你經常發佈 App 更新,就會看到更新次數明顯比總下載次數來得多。